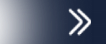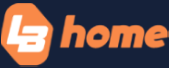Program för bildbehandling är i regel fullspäckade med funktioner och möjligheter. Det går att göra nästan vad som helst. Men det kan också bli för mycket. Det blir besvärligt att hitta bland funktionerna. Och det finns två vägar till dem:
En är att jag vill göra något specifikt med en bild, att ta bort något störande till exempel.
En annan kan vara att programmet erbjuder en funktion som jag inte visste var möjlig och därför aldrig tänkt på den. Att byta ut ett ansikte i en gruppbild till exempel.
Båda vägarna är nyttiga.
De tidigare avsnitten i serien har handlat om grundläggande justeringar som kan användas i nästan alla bilder. Nu kommer några funktioner som absolut inte ska användas i alla bilder, men som ibland ändå kan kännas nödvändiga. Åtminstone när man vet att funktionerna finns och har blivit bekant med dem.
År 2000 tog jag några bilder vid ett bröllop med en digitalkamera som då var alldeles modern och högpresterande, med inte mindre än 2,3 megapixlar (Olympus C-2500L). En bild blev väldigt fin när brudparet red iväg från kyrkan på var sin häst. Någon ropade ”Elvira Madigan!” i huvudet på mig.
Ser man på den tekniska kvaliteten så är den väl närmast usel i dag, med låg upplösning och dessutom en del skakoskärpa från frihandsfotografen själv.
Men den stora bristen i bilden är att det fanns en järnvägskorsning alldeles intill och att någon elakt nog satt upp ett varningsmärke för den i bildens kant. Den stör intrycket. En del gravstenar kom också med, och de ger bilden ett dystrare intryck än det var meningen.
Att ta bort både skylt och gravstenar är ganska enkelt, men vill man ha ett perfekt resultat tar det en del tid. Och det finns fler vägar till målet, precis som med de flesta bildhandlingsfunktioner.
Klonstämpeln kopierar
Verktyget som kalls klonstämpel är en bra möjlighet. I Photoshop Elements finns den i verktygslisten till vänster i fönstret. Liknande verktyg finns i de flesta program, men kan se lite annorlunda och hittas på andra platser.
Med kloningsverktygen går det att måla över delar av bilden med innehållet från andra delar eller från en annan bild. Det som målas med är innehållet med färger och struktur, precis som om man klippt ut en del av en pappersbild och klistrat in den på ett annat ställe.
Markören ställs på den del av bilden som ska användas, och i Photoshop Elements vänsterklickas den önskade delen av bilden med alt-tangenten nere. Storleken på klonområdet går att ställa till önskat antal pixlar.
Sedan flyttar man markören dit där det ska målas, håller nere vänster musknapp och målar på. Det är enklare att prova än att beskriva. Om man sedan drar runt målarverktyget så går det att se en markör som visar varifrån bildinnehållet kommer.
Om originalet ligger nära den plats där man målar så riskerar den markören att komma in på det område man redan har målat. Då framgår det att bildinnehållet hämtas från originalbilden och inte den övermålade. I exemplet dyker vägmärket upp på en ny plats, vilket knappast var meningen. Man måste alltså se till att inte måla in sig på fel ställe. Ångra, alt-klicka på en ny referenspunkt, eller samma som förut, och fortsätt måla.
Att klona bilder på det här viset kan ge mycket naturliga resultat i oregelbundna mönster som kan klonas in lite hur som helst. Men det finns en risk att man skapar upprepade mönster som ögat snabbt fastnar i. Då får man hämta originalmönster från olika håll och dutta in för att få bilden naturligt oregelbunden.
Svårstyrda barn
Olika motiv ger fotografen olika problem. Att fotografera flera personer på samma bild brukar innebära att någon tittar åt fel håll, blundar, nyser eller leker med sin smartfåne i ställer för att smila inställsamt mot kameran.
Om personerna dessutom är barn så blir problemen i regel ännu större. Det går ju lätt att ta flera digitala bilder snabbt, men barnen är oftast ännu snabbare. På ena bilden reser sig Emmy snabbt och blir suddig, på den andra blir Lilly alltför upptagen av att titta ner på godiset i muggen.
Lösningen blir förstås att sätta samman en bild av flera. Om den godispillande Lilly på andra bilden ersätts av den mer närvarande versionen från den första så blir hela bilden trevligare.
Ett sätt att klistra in ett nytt ansikte är att klona från den andra bilden. Kloning kan inte bara göras inom en bild som i förra exemplet, utan även mellan bilder.
Men kloning kan bli lite besvärlig om original och mål inte har exakt samma form. Då finns risk att man klonar för mycket eller för lite och får ångra och pilla en del för att det ska bli bra. Och i bilderna med alla barnen så blir huvudena inte riktigt i samma form eftersom det hålls nedåt i ena versionen och uppåt i den andra.
En bättre lösning kan då vara att klippa ut det användbara huvudet från ena bilden och klistra in det som ett lager ovanpå den andra. Urklippet kan göras helt fyrkantigt utanför huvudet med så god marginal att allt kommer med. Då kommer det förstås också med en hel del oönskat, och dessutom med skarpa och tydliga kanter så att det syns tydligt att det har klippts och klistrats.
Sedan måste det urklippta huvudet också placeras så att det hamnar rätt. Det ska ju inte ligga exakt ovanpå originalhuvudet eftersom det ligger fel. I stället gäller det att hitta en rimlig referenspunkt där det är lätt att skarva de båda bilderna. En sådan kan vara de vita axlarna hos barnet.
För att placera dem rätt kan man göra den inklistrade bilden genomskinlig och därefter flytta den tills den ligger rätt.
Det finns fler sätt att göra ett lager genomskinligt. Till höger på Photoshop Elements fönster finns diverse informationsrutor. I rutan lager går det att se att bilden nu består av två lager: Den undre originalbilden och det inklistrade urklippet. Båda lagren visar ett öga till vänster om den lilla bilden. Genom att klicka på ögat kan man visa eller dölja respektive lager, och genom att klicka på miniatyrbilden kan man göra lagret aktivt. Det aktiva lagret får en mörkare bakgrund i informationsrutan.
När det övre lagret är aktivt går det att göra det genomskinligt på flera sätt. Ett är att ändra bildens genomskinlighet, opacitet, i menyn ovanför miniatyrbilderna.
Ett annat sätt är att välja läget multiplicera i den vänstra menyn ovanför miniatyrerna. I exemplet är multiplicering vald, och då syns båda bilderna. Med pilverktyget längst upp till vänster i programmets verktygslåda till vänster går det att flytta bilden. Håll ned vänster musknapp och dra lagret tills det ligger rätt. Det går också att finjustera genom att trycka på tangentbordets piltangenter. När inklippet ligger rätt kan lagret ändras till normalt igen, och då ligger den inklippta bilden ovanpå originalet. Dessvärre ser den väldigt inklippt ut med skarpa kanter runtom.
Finputsa kanter
De svarta kanterna går dock bra att ta bort med en brett och mjukt suddgummi som väljs i verktygslådan till vänster. Genom att sudda kanterna blir de osynliga eftersom bilden runt barnet ser ungefär likadan ut i original och inklistrad kopia.
För att finputsa raderingen snyggt är det enklast att stänga av den undre bilden med ögat till vänster, så att bara den övre syns. Då blir det lätt att ge den mjuka kanter på rätt ställe. Men man får se upp så att man inte raderar för mycket så att oönskade delar från originalet blir synliga. Om det händer går det att ångra vad man gjort steg för steg och försöka igen (redigera/ångra eller control z).
När bilden ser ut som den ska kan man lägga samman lagren till ett (lager/gör till ett lager) och spara den. Det går också att spara bilden som den är i två lager. Där finns möjlighet att putsa vidare på den, men då går den inte att spara i det vanliga jpg-formatet utan i formatet psd som tar betydligt större plats och som inte kan användas i alla sammanhang.
Och därmed är alla barnen godkända och på plats i bilden.
De båda grundläggande sätten att byta ut delar av en bild är alltså kloning och att kopiera in delar. Det finns flera sätt, och framför allt kan man göra på många andra sätt både vid kloning och inklistring. Och dessutom kan man arbeta mer aktivt med lager, men det återkommer vi till senare.
Problemet, eller fördelen, med bildredigeringsprogram av det här slaget är att det går att göra samma sak på många olika sätt. Det kan förvirra, men också möjliggöra väldigt avancerad bildbehandling.

Det sagolika brudparet rider iväg, men idyllen störs av trafikskylt och gravstenar.

Oönskade detaljer i bilden kan målas över med kloningsverktyget, det markerade verktyget som ser ut som stämpel. Penselns storlek kan ställas uppe till höger.

Paintnet är ett gratisprogram som kan göra samma typ av kloning som Photoshop Elements, men inställningsmöjligheterna är mer begränsade.

Ett annat gratisprogram heter Gimp och har också liknande funktioner. Här finns större inställningsmöjligheter än i Paintnet.

Tangenten alt plus vänster musknapp väljer den punkt som kloningen ska utgå från i Photoshop Elements. Punkten visas med en symbol i bilden.

Markören flyttas sedan till det ställe där originalmönstret ska målas in, klonas. När vänster musknapp hålls ner så klonas då originalmönstret på den nya platsen. Ett kryss visar var i bilden originalmönstret hämtas när klonpenseln flyttas.

Innehållet i kloningen hämtas alltid från originalbilden, så om man klonar så långt att innehållet hämtas från en del av bilden som redan är klonad, så kommer det osynliga originalet att användas som grund för kloningen, och det ger oönskade effekter. Man bör alltså se till att krysset som markerar originalpunkten håller sig inom önskat område.

För att klona bort gravstenen är det lämpligt att börja vid den gulaktiga gränsen till vildmarken så att den kan sträcka sig synligt bakom stenens plats.

Genom att börja klona där gränsen når stenen så går det att sträcka ut kloningen på ett trovärdigt sätt, och genom att fylla utrymmet nedåt med gräsmattan och uppåt med trädet så går det att få bort stenen.

För att originalmönstret inte ska nå in i stenen får man stoppa och börja om ett par gånger, men då uppstår lätt synliga och störande repeterande mönster som här i trädens grenar och lövmönstren på gräsmattan.

De repeterande mönstren kan man sedan angripa genom att klona lämpliga delar så att mönstren blir osymmetriska och naturligt slumpvisa.

Efter bearbetningen kan alltså Elvira Madigan och greve löjtnant Sparre rida i väg i en vackrare värld.

På den ena bilden reser sig Emmy så snabbt att hon blir alldeles suddig…

…och på den andra tittar Lilly alltför djupt i godismuggen. Här behövs bildbehandling!

Med båda bilderna bredvid varandra går det att markera en del av den önskade bilden så att den kan kopieras till den andra.

Den urklippta bilden läggs i ett lager ovanpå den andra. Lagret kan göras genomskinligt så att det går att se var det ska placeras på bästa möjliga plats så att skarven inte ska märkas.

När bilden är på rätt plats kan genomskinligheten tas bort. Då ser man inklistringens kanter tydligt.

För att göra övergången naturlig kan kanterna raderas med en mjuk pensel.

Kanterna på den inklistrade bilden kan kontrolleras och finslipas tydligt genom att det undre lagret görs osynligt så att bara det inklistrade syns. Då kan kanterna enkelt göras mjuka och naturliga med raderingsverktyget.

Och så blir alla barn skarpa och närvarande. Den som tittar på detta resultat i original, med förstoring och elakt uppsåt kan säkert se att bilden är klippt och klistrad, men för normalt bruk så är den en klar förbättring jämfört med originalen.