Jag reser mycket i arbetet och det är verkligen en av de små förmånerna med att jobba som teknikjournalist att man får se världen. Men man får också se massor av flygplatser, hotellrum och konferensrum, och arbetet måste skötas under tiden. Och då saknar jag mitt skrivbord hemma, där jag förutom laptopens skärm har två stora externa skärmar att breda ut mig på.
Sammanlagt tre skärmar är kanske i mesta laget för de flesta, men fler och fler av oss arbetar dagligen med minst två skärmar. Det finns goda skäl för det, flera studier (inklusive forskning från University of Utah i samarbete med NEC) visar att produktiviteten förbättras avsevärt om man använder två skärmar. Det är helt enkelt lättare att multitaska, bland annat genom att man sparar tid på att inte behöva växla mellan olika dokument och programfönster hela tiden, plus att man kan arbeta i ett dokument på ena skärmen på samma gång som man har sina källor eller data lätt tillgängliga på den andra.
Men det är naturligtvis inte lika enkelt om man är ute och reser. Du känner säkert igen känslan att allting tar längre tid när du sitter på hotellrummet på kvällen med din bärbara dator och dess enda skärm och måste bli färdig med den viktiga presentationen till morgondagens möte. Det är uppförsbacke och det dröjer inte länge förrän man saknar skrivbordet och extraskärmarna hemma.
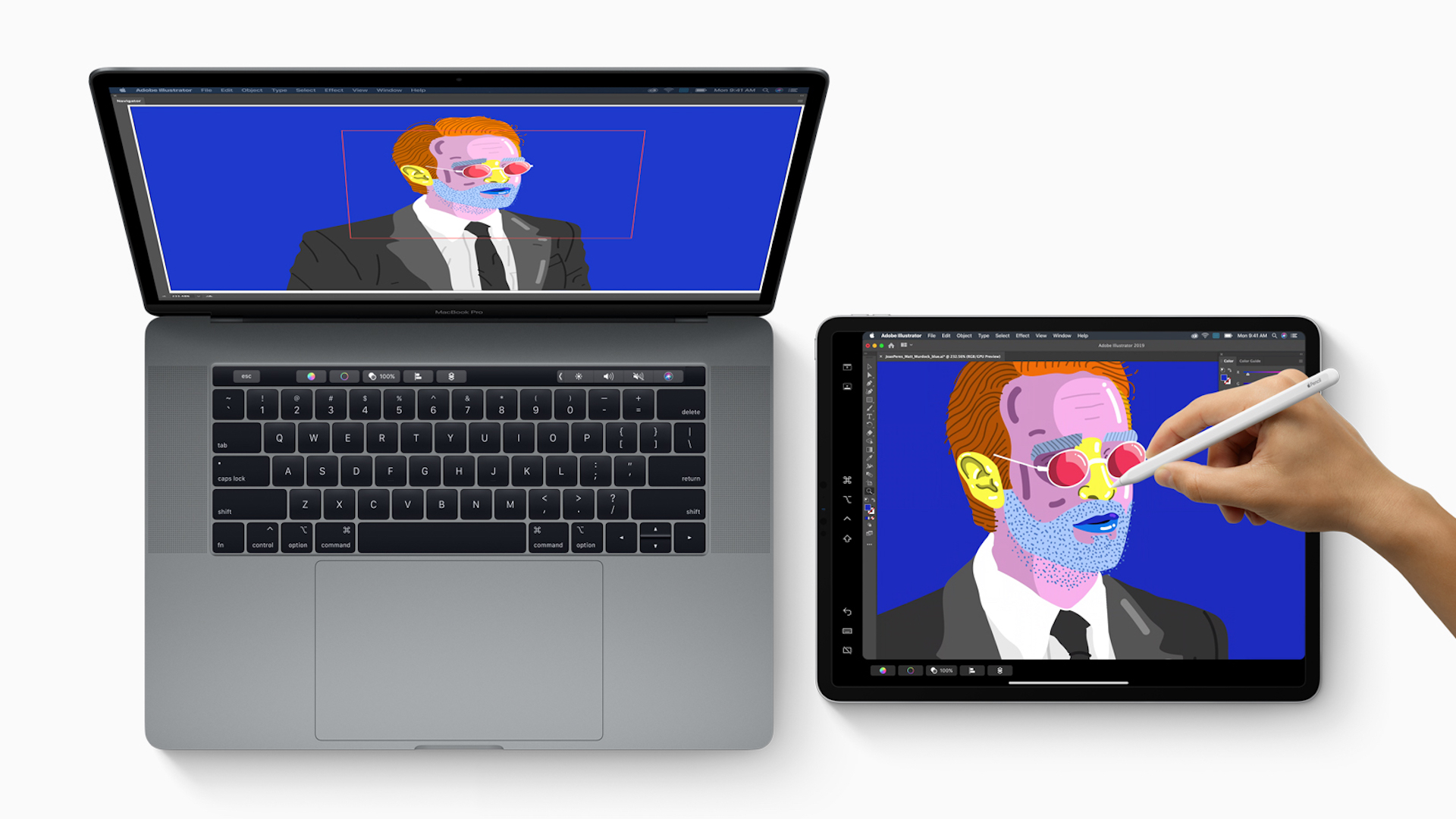
Sidecar räddar resan
Om du inte har en ny MacBook och iPad med dig på resan, vill säga. För med Apples nya Sidecar-funktion är det hur enkelt som helst att använda iPaden som en extern bildskärm till din bärbara dator!
Sidecar introducerades redan i juni som en del av macOS Catalina, den senaste versionen av Apples operativsystem till Mac-datorer. På ett enkelt sätt gör funktionen att du kan ansluta din iPad till din MacBook, så att iPaden fungerar som en extraskärm och utvidgar arbetsytan. Alltså får du en möjlighet att multitaska och arbeta mer produktivt, även när du är på språng, och den externa skärmen har du med dig i väskan tillsammans med din bärbara dator!
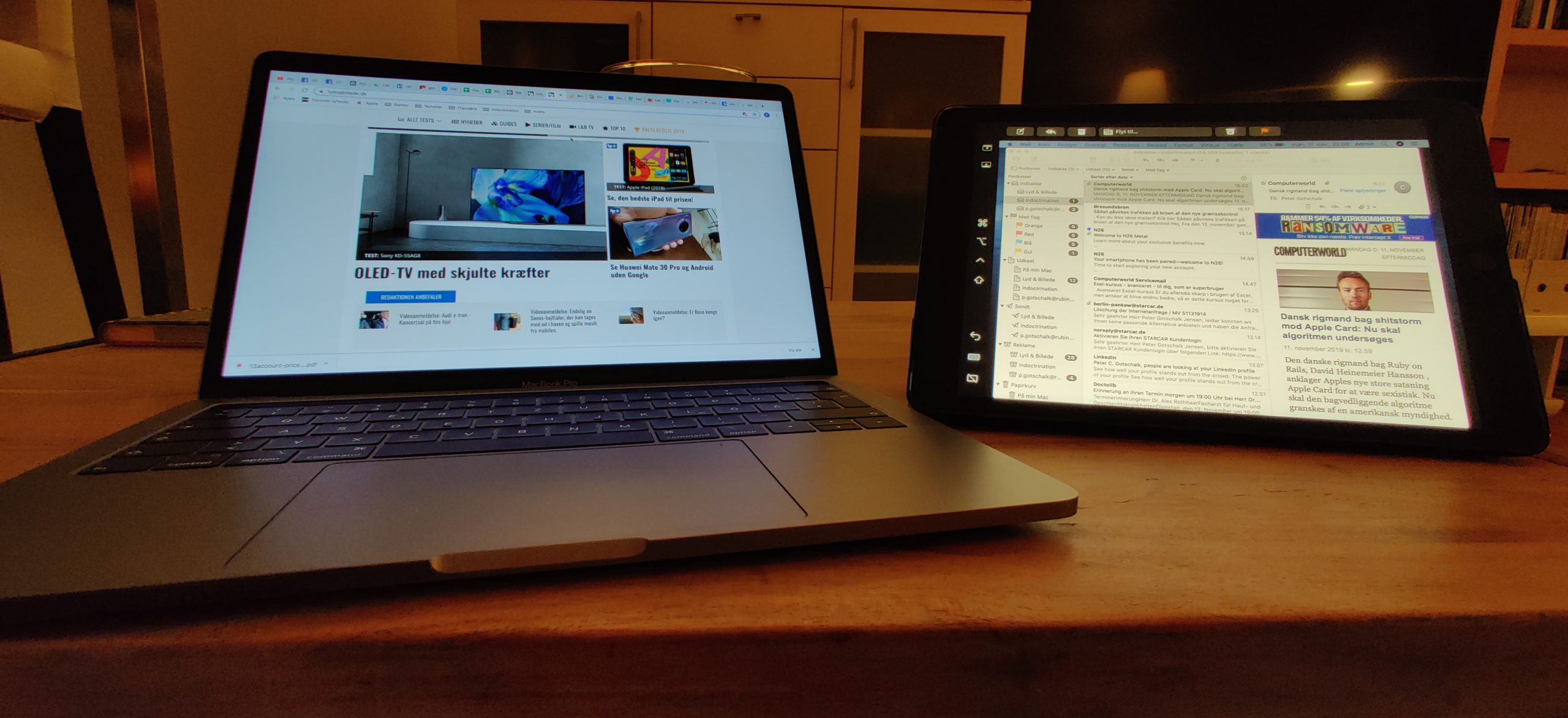
När iPaden kombineras med en Apple Pencil kan de användas ihop för att rita, skissa eller skriva i alla Mac-program som stöder stylus-inmatning.
Du kan välja att antingen ansluta de två enheterna trådlöst eller via kabel så att iPaden laddas upp under tiden du jobbar.
Apple presenterade den senaste versionen av macOS, operativsystemet i företagets Mac-datorer, redan i juni vid den årliga Apple Worldwide Developers Conference (WWDC).
En av de viktigaste nyheterna i macOS Catalina var Sidecar-funktionen, som med Apples egna ord gör det möjligt för användaren att ”utöka datorns skrivbord genom att använda en iPad som extern skärm eller som en inmatningsenhet med hög precision i kreativa Mac-appar”.

Dessutom ersattes det klassiska programmet iTunes – bland annat för att förbereda Apple-enheter för den nya Apple TV+-tjänsten – av tre separata appar: Apple Music, Apple Podcasts och Apple TV.
Bland andra nyheter finns högre säkerhet i form av Gatekeeper som kontrollerar alla appar så att de inte har några säkerhetsproblem, och en ny dataskyddsfunktion kräver att alla appar har tillstånd att få åtkomst till användardokument.
Sist men inte minst måste man köra macOS Catalina på sin Mac-dator för att komma åt Apples nya speluniversum, Apple Arcade.
MacOS Catalina släpptes 8 oktober och kan laddas ner gratis av alla som har en Mac-dator från 2012 eller senare.
Så kommer du igång
Att komma igång med Sidecar är snabbt och enkelt.
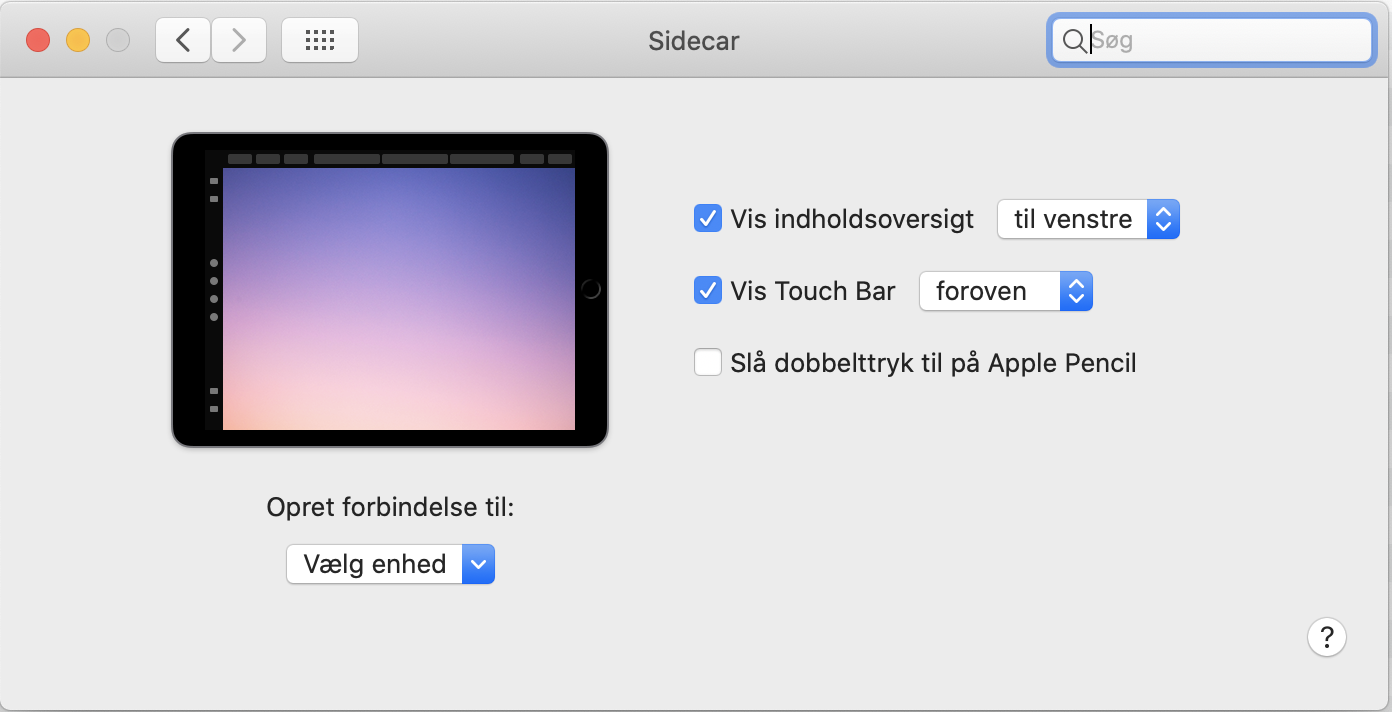
- Välj Systeminställningar på din MacBook och klicka på Sidecar-ikonen.
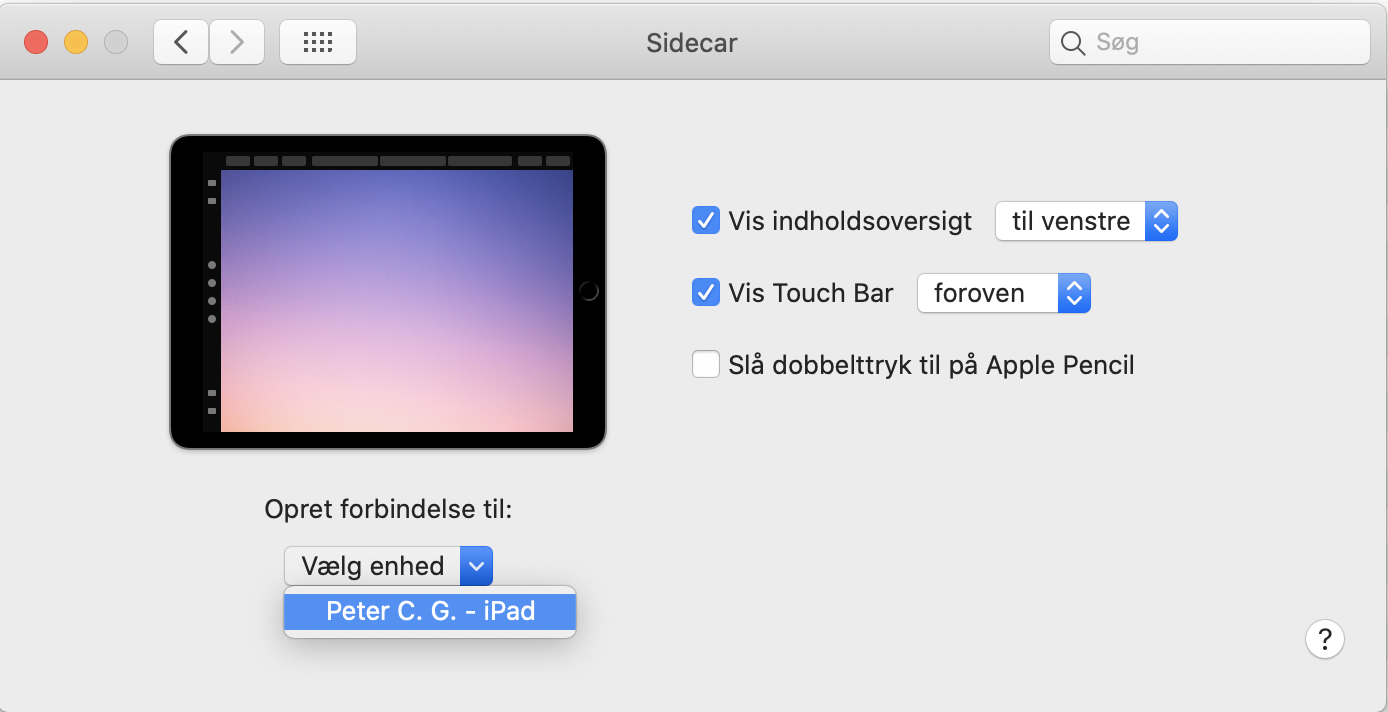
- Klicka på Välj enhet under Anslut till.
- Välj din iPad i menyn.
Sedan är de två enheterna hopkopplade och du har fått en extra skärm att arbeta på. Du kan flytta fönster till skärmen och använda den som vilken annan skärm som helst. Använd skärminställningarna under Systeminställningar för att arrangera skärmarnas placering i förhållande till varandra.
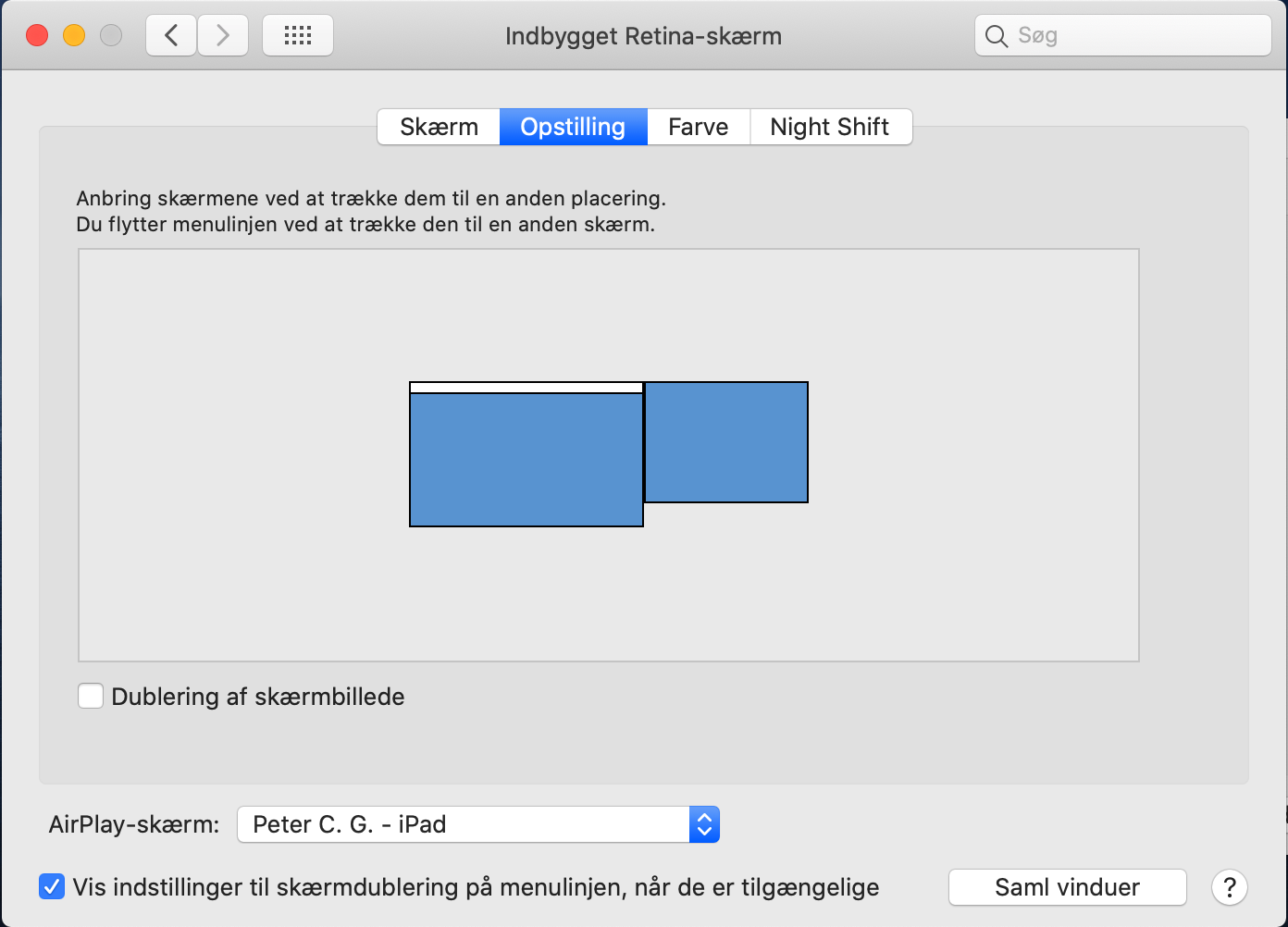
Även om äldre MacBook-datorer och Macar kan uppgraderas till macOS Catalina så är det inte alla som stöder Sidecar-funktionen. Samma sak gäller iPaden, som också måste vara ganska så ny.
Sidecar kräver en kompatibel Mac som kör MacOS Catalina, samt en kompatibel iPad med iPadOS 13:
Kompatibla Macar:
MacBook Pro från 2016 eller senare
MacBook från 2016 eller senare
MacBook Air från 2018 eller senare
iMac från 2016 eller senare
iMac Retina 5K, 27 från slutet av 2015
Mac mini från 2018 eller senare
Mac Pro från 2019
Kompatibla iPadar:
iPad (6:e generationen eller senare)
iPad mini (femte generationen)
Du måste vara inloggad med ditt Apple-ID på båda enheterna och dessutom måste Bluetooth, Wi-Fi och handoff vara aktiverat på båda enheterna. Avståndet mellan datorn och iPaden får inte vara längre än tio meter.
Så använder du Sidecar
Det mest uppenbara användningsområdet med Sidecar att använda iPad som en extra extern skärm som utvidgar arbetsytan. Men du kan också välja att dubblera skärmen på din Mac så att båda skärmarna visar samma sak. För att göra detta väljer du AirPlay-menyn i menyfältet på din Mac och väljer sedan skärmdubblering.
Under alla omständigheter fungerar iPaden lite annorlunda än den brukar göra när Sidecar körs. Förutom själva macOS ser du två svarta fält på iPad-skärmen. Det ena är innehållsförteckningen, där du hittar de vanligaste kontrollerna, inklusive Alternativ, Ctrl, Kommando, Skift och andra kombinationstangenter som du kan välja med fingret eller Apple Pencil i stället för ett tangentbord. Med hjälp av Sidecar-menyn på Macen kan du placera innehållsförteckningen antingen till vänster eller höger om macOS-skärmytan på iPad.
Det andra fältet är en programvaruversion av den Touch Bar som finns ovanför tangentbordet på de senaste MacBook-datorerna. Det fungerar på samma sätt som Touch Bar på en Mac, du kan trycka på elementen med antingen fingret eller Apple Pencil. På Sidecar-menyn kan du välja att placera Touch Bar längst upp eller längst ner på iPad-skärmen.
Pekskärm och Sidecar
När Sidecar körs på iPad fungerar inte beröringen som vanligt. Innehållsförteckningen och Touch Bar går att sköta som vanligt genom att trycka på elementen med fingret, men om du försöker trycka på knappar eller flytta fönster i macOS-fönstret med fingret fungerar det inte.
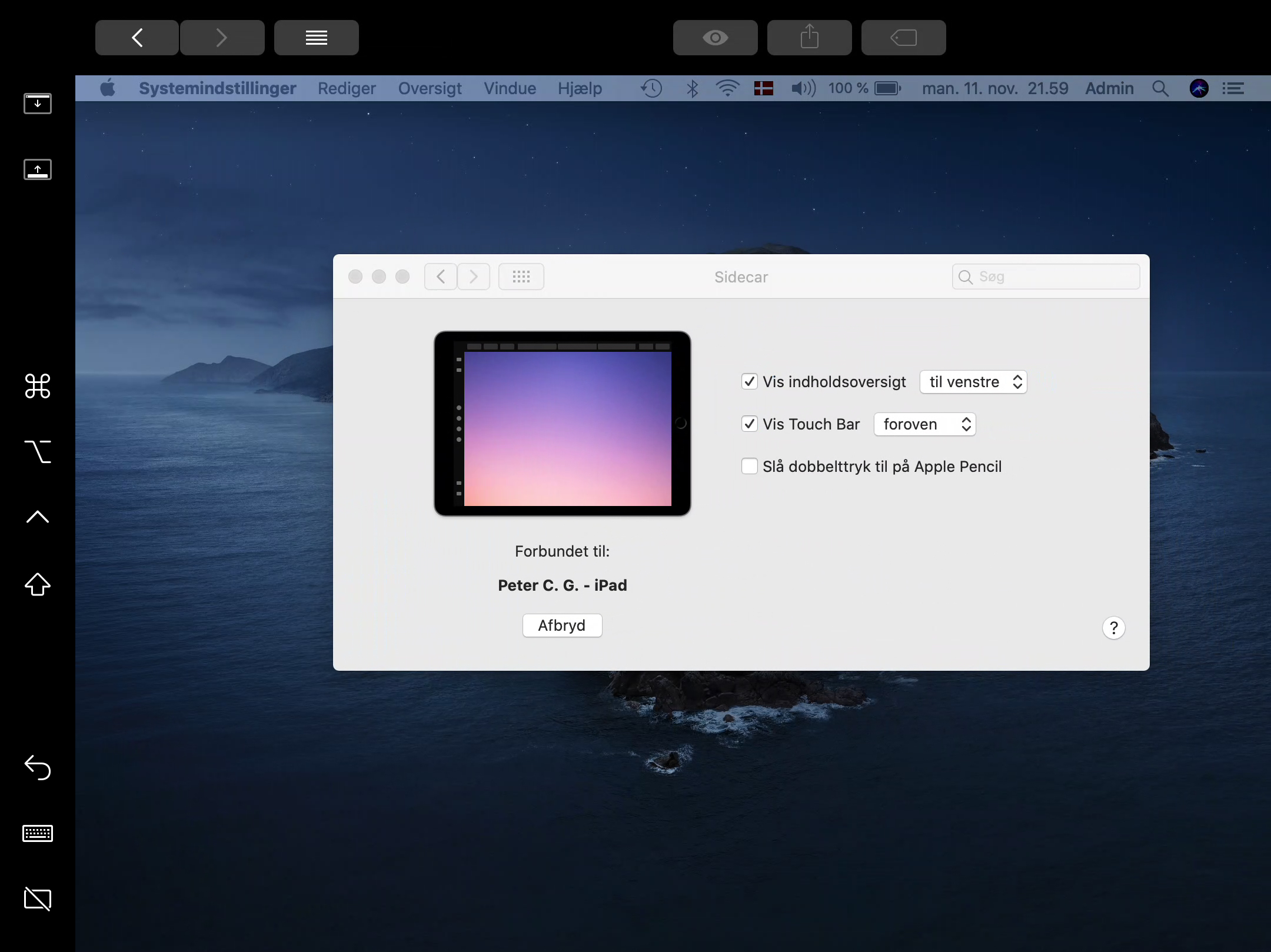
I stället kan du använda skärmen på samma sätt som du använder Multi-Touch-rörelser på MacBook-styrplattan.
- Skrolla: Dra med två fingrar.
- Kopiera: Nyp med tre fingrar.
- Klipp ut: Nyp två gånger med tre fingrar.
- Klistra in: Sära på tre fingrar.
- Ångra: Dra åt vänster med tre fingrar eller tryck två gånger med tre fingrar.
- Upprepa: Dra åt höger med tre fingrar.
Sidecar beter sig dock som vilken annan app på iPaden, så med en enkel tryckning på Hem-knappen avbryts Sidecar-sessionen tillfälligt och du kan använda andra appar som vanligt på iPaden.





