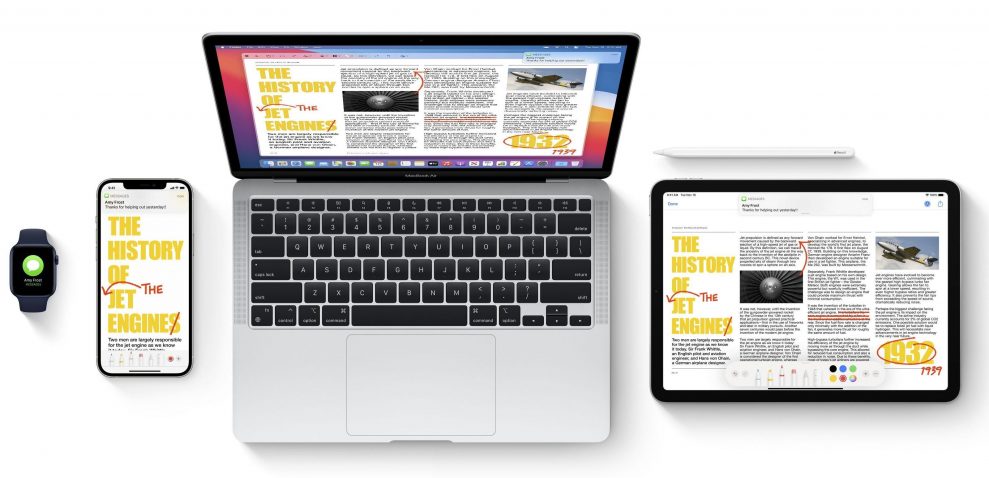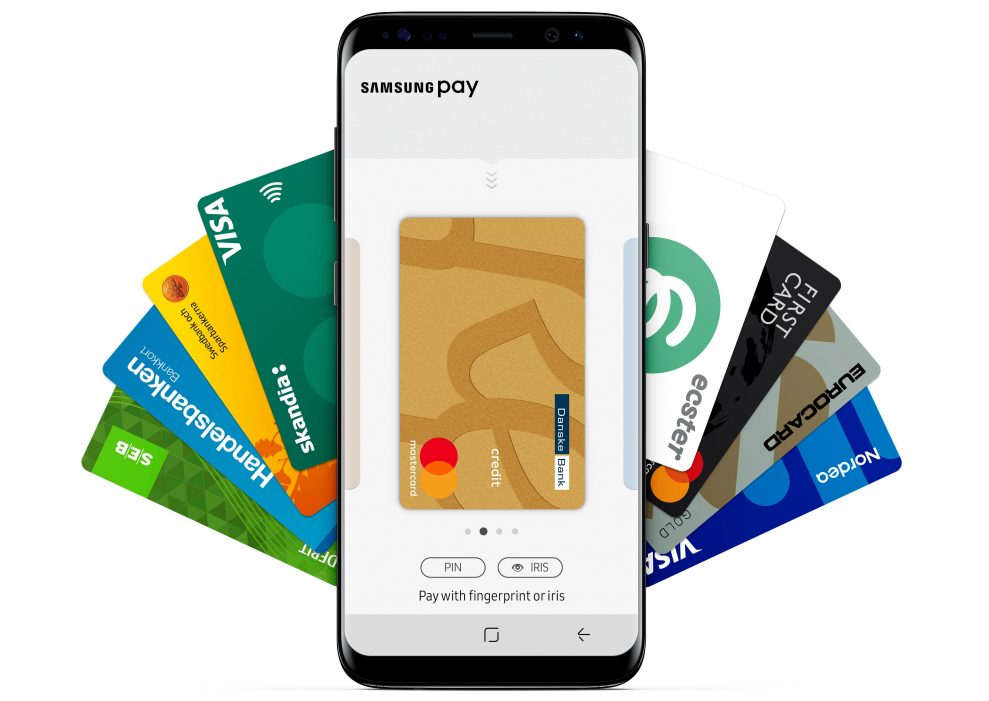När man frågar en inbiten Apple-användare vad det är som är så bra med de prylarna så svarar de ofta att grejerna funkar så bra tillsammans. När det ringer i mobilen så ringer det också i klockan och på iPaden. Prylarna vet liksom om varandra och man behöver inte göra så mycket för att få känslan att ”allting bara fungerar”.
Sådana här ekosystem är bra för de som använder dem då man inte måste hålla på och installera olika tjänster, se till att de är uppdaterade och hålla koll på ändringar. De är bra för tillverkarna då det gör att någon som köpt en produkt i ekosystemet gärna väljer deras märke igen bara för att stanna kvar i ekosystemet, även om någon annan tillverkarens produkt rent objektivt är bättre.
Det är därför inte konstigt att Samsung, som har det bredaste utbudet av mobila produkter på Android-sidan, jobbat hårt på att komma i kapp. I våra tester av de senaste öronpropparna och mobilerna så märkte vi direkt att de samspelade väl. Vi satte därför igång att undersöka hur långt Samsung egentligen har kommit 2021.
Under ett par veckor i taget har vi använt dessa tillsammans, med en total prislapp som kom så nära vi kunde få till det:
Apple iPhone 12 Pro Max – Samsung Galaxy S21 Ultra
Apple iPad Air 10,9” – Samsung Galaxy Tab S7 11,0”
Apple Watch 6 – Samsung Galaxy Watch 3
Apple AirPods Pro – Samsung Galaxy Buds Pro
Ring och messa från andra enheter
Det här är den funktion som för många är aha-upplevelsen som får dem att inse att Apples prylar håller reda på varandra. Har du en iPhone så ringer det även på din Macbook, iPad och Apple Watch. Och Meddelanden i MacOS är naturligtvis samma meddelandetjänst som finns på mobilen, surfplattan och klockan. Med tiden känns det så självklart att man har svårt att förstå att det faktiskt inte fungerar på alla Android-enheter.
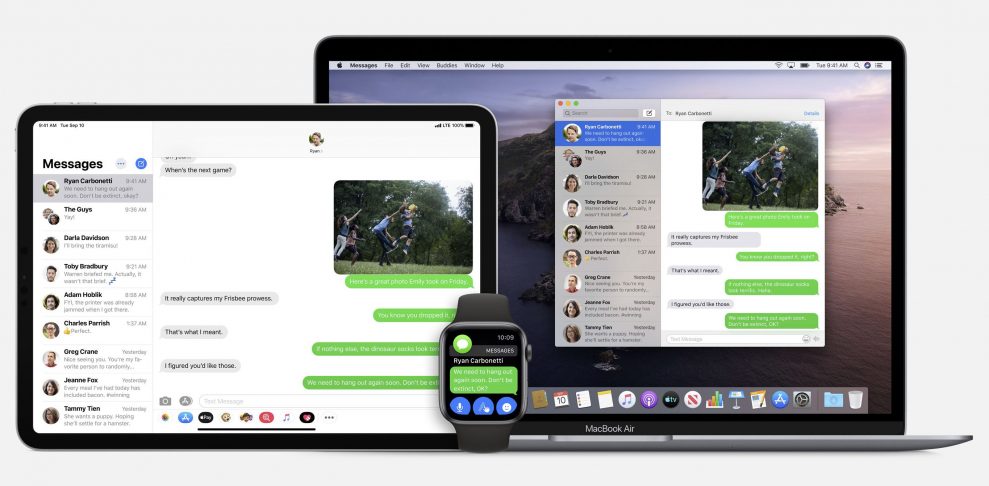
Samsung Watch kan så klart från början hantera samtal och SMS, men det är inte alls uppenbart hur man får i gång det med surfplattan. Funktionen är faktiskt inbyggd men är av någon anledning inte förvald.
Se först till att du är inloggad på Samsung-kontot på både telefonen och surfplattan. Man måste gå in på ”Inställningar > Avancerade funktioner > Ring och skriv på andra enheter” och aktivera funktionen. Gör det samma på den andra enheten, sedan ska det synas vilka enheter som är länkade. Slå på att ”använda mobildata” om du inte bara vill att det ska fungera när båda har wifi-uppkoppling. Nu kommer SMS att dyka upp i Meddelanden, det kommer ringa på surfplattan och du kan ringa ut med telefon-appen. Läs mer hos Samsung.
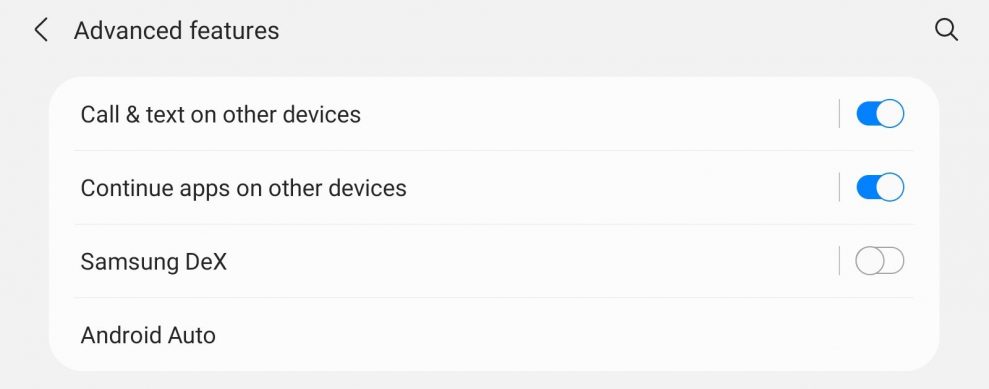
Vill man använda datorn för att hantera mobilen finns ”Länk till Windows” förinstallerad på många Samsung-mobiler. (Andra Android-lurar kan hämta appen Din telefonassistent). I Windows 10 finns appen Din Telefon redan installerad. Du måste vara inloggad på ditt Microsoft-konto både i mobilen och på datorn.
Domslut: Apple 5 – Samsung 3
Växla hörlurar mellan enheter
Med AirPods och vissa Beats-produkter är enkelt byte mellan enheter en uttalad idé. Så fort man parkopplat hörlurarna till någon enhet så är de också parkopplade till alla andra enheter inloggade på samma Apple-ID. Börjar man lyssna på något på en enhet och tar på sig hörlurarna aktiveras de automatiskt. Om det inte var meningen kan man alltid trycka på notifieringen som dyker upp på den senast anslutna enheten för att behålla den kopplingen. Med iOS 14 har automatiken dock blivit lite väl ivrig, men det finns möjlighet att gå in i Bluetooth-inställningarna för hörlurarna på den enhet man inte vill växla automatiskt till, och slå av funktionen där.
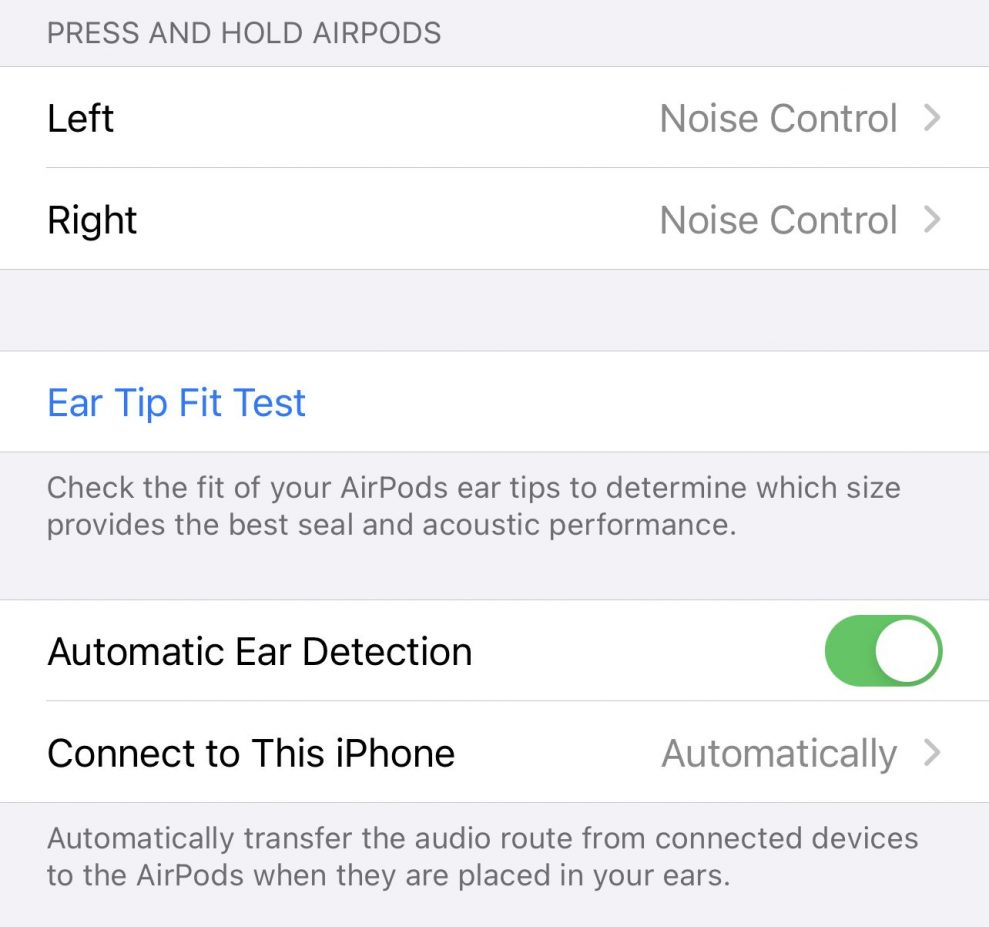
För Samsung är detta en ny funktion som i skrivande stund bara fungerar mellan Galaxy S21 och Galaxy Tab S7, men som mycket väl kan komma till äldre modeller med en uppdatering till OneUI 3.1-mjukvaran. Tanken är helt enkelt att om man exempelvis lyssnar på musik på sin platta och det ringer på telefonen, så ska hörlurarna automatiskt växla över, och sedan gå tillbaka till den ursprungliga enheten.
Domslut: Apple 4 – Samsung 3
Dela filer med andra enheter
Mellan Apple-enheter använder man helt enkelt Airdrop, en ikonisk funktion som har funnits sedan 2011. Man kan helt enkelt markera en fil eller en bild och välja att dela den via Airdrop. Enheter som är öppna för mottagning dyker upp och så är det bara att skicka. För att undvika oönskade bildbombningar från främlingar kan man ställa in att bara vara tillgänglig för personer i kontaktboken, eller helt avstängd.
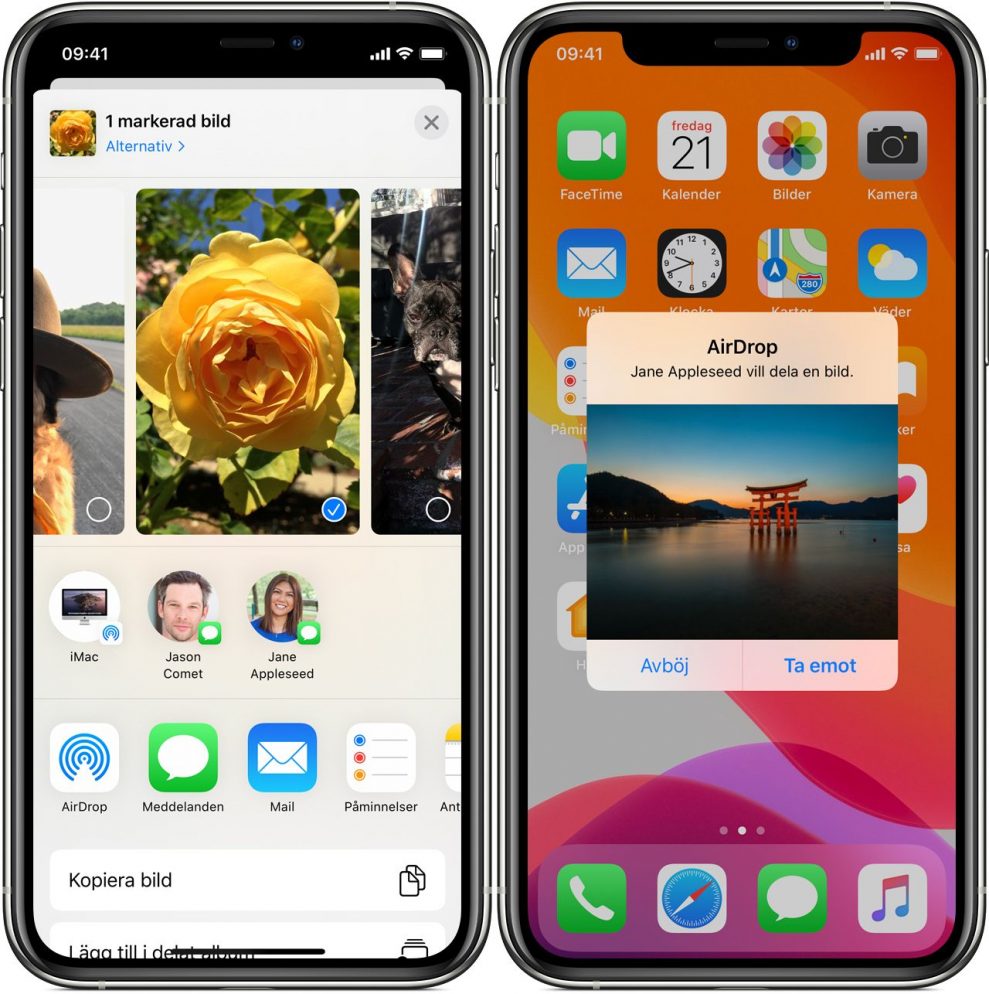
För att exempelvis dela en bild, markera den och välj att dela bilden. Välj alternativet Närdelning. Om det är avslaget får du möjlighet att slå på det här. Telefoner som stöder funktionen dyker upp, man väljer att skicka bilden och mottagaren accepterar. För att detta ska fungera måste man ha ”Plats” aktiverad i Inställningarna, samt att Bluetooth och Wifi måste vara aktiverade. Har mottagaren en Android-mobil av annat märke måste de ha appen Nearby Share installerad. Kolla in filmen som förklarar hur det fungerar.
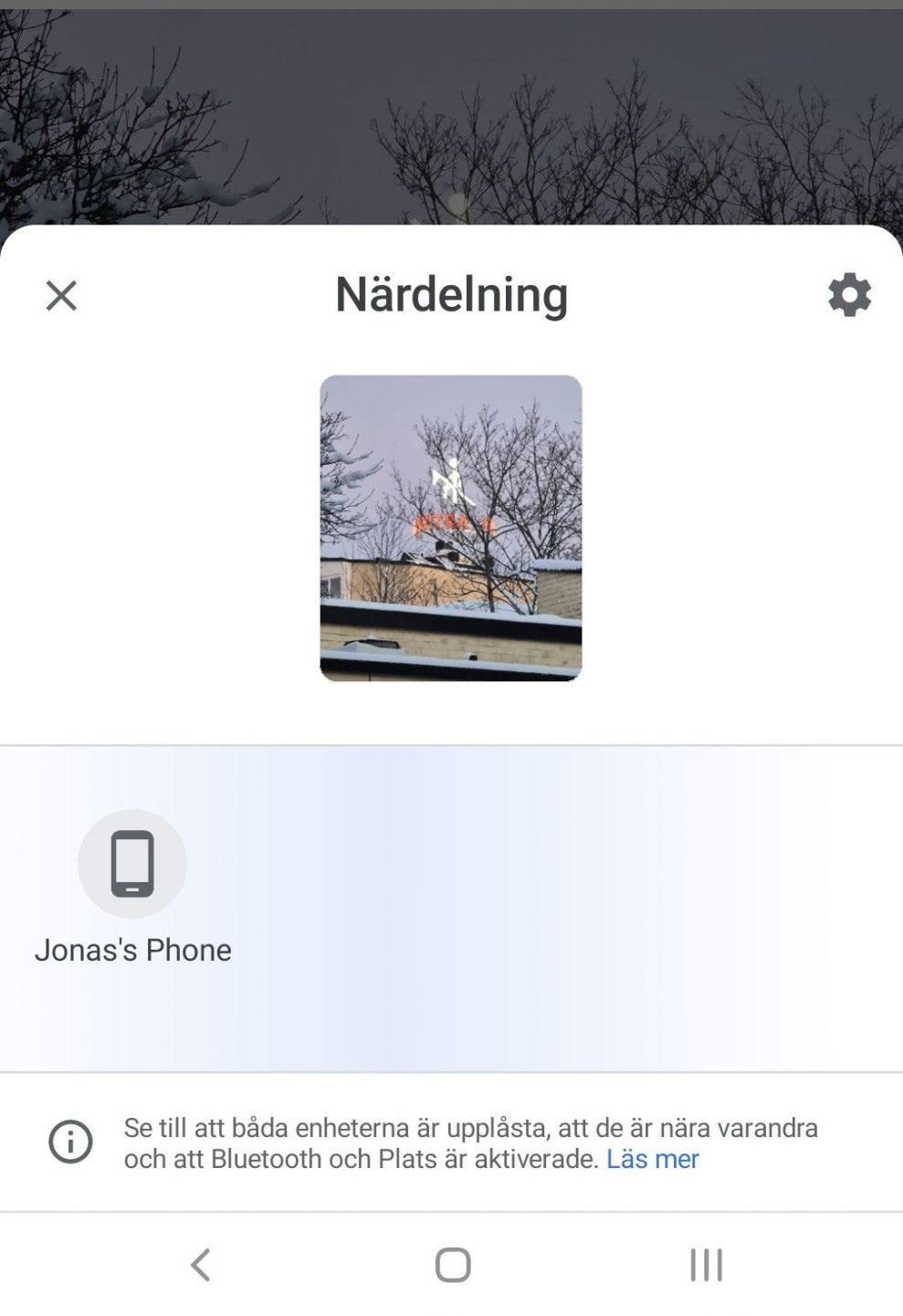
Domslut: Apple 5 – Samsung 4
Hitta min mobila enhet
Apples Hitta-app kan numera användas både för att hitta dina vänner och borttappade prylar. Den har oftast full koll på var saker setts senast och man kan få väganvisning för att hitta den, spela upp ljud om den är nära, få en notifiering när den kommer online, markera som förlorad och radera allt innehåll. Efter åratals användning av tjänsten så känns den väldigt pålitlig.
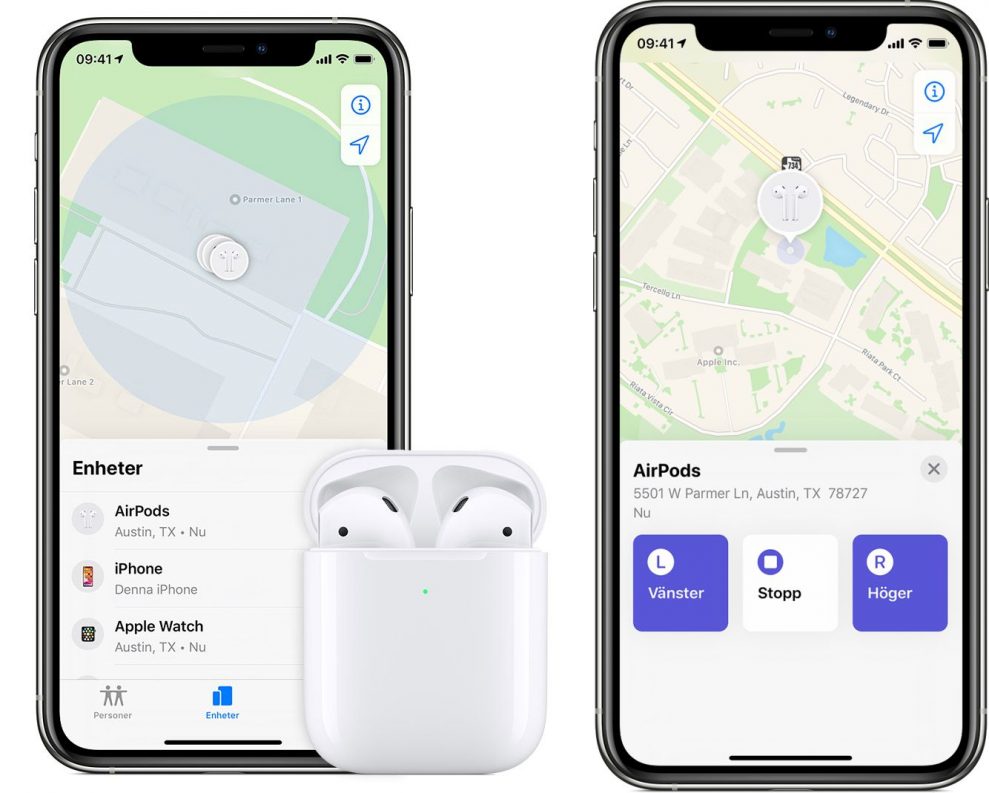
Förutom Googles vanliga Hitta min enhet så har Samsung en mer avancerad sakfinnar-tjänst som är inbyggd i deras smarta hem-app Samsung Smartthings. Där kan man förutom att spåra mobilen och surfplattan även hitta sina Samsung-hörlurar, klocka och SmartTag. Den känns inte riktigt lika automatisk och pålitlig som Apples, då den påstod att den senast haft kontakt med hörlurarna för två veckor sedan, trots att de använts med mobilen bara dagar tidigare.
Domslut: Apple 5 – Samsung 4
Fortsätta jobba från annan enhet
Ibland vill man enkelt kunna fortsätta jobba på samma dokument fast på en annan enhet. På Apple-språk kallas det Handoff och fungerar främst med Apples egna appar som Mail, Safari och deras kontorsprogram. Det är bara att sluta jobba på en enhet, så dyker den upp i MacOS dock, eller i Appväxlaren på din iOS-enhet. Sömlöst.
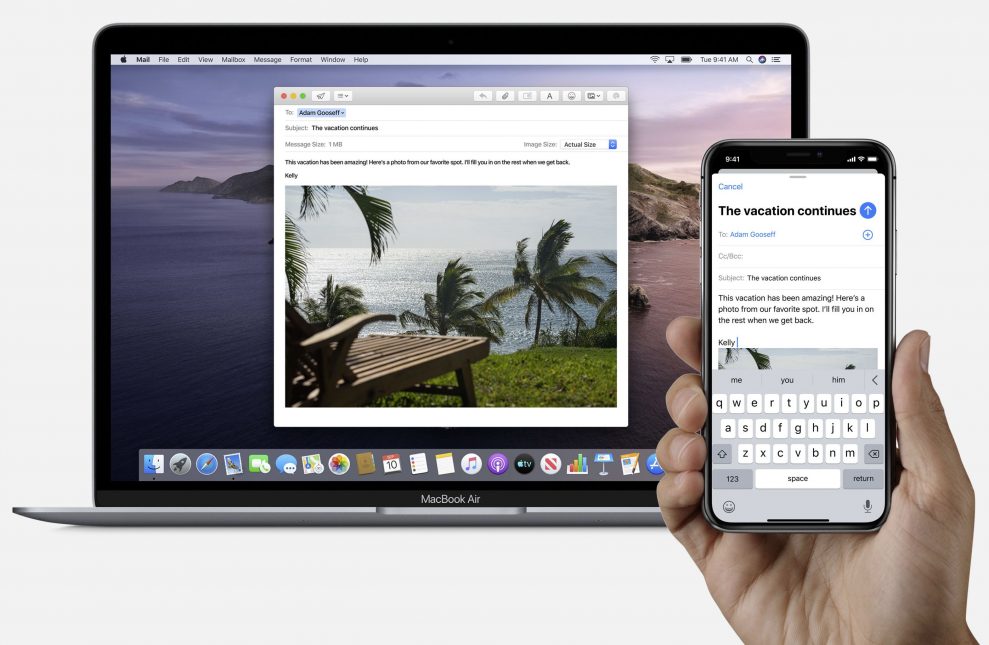
Hos Samsung måste du ha senaste systemmjukvaran OneUI 3.1. Du kan sedan gå in i Inställningar, och Avancerade Funktioner (Avanserte funksjoner/Avancerede funktioner) slå på ”Fortsätta använda appar på andra enheter” (Fortsett apper på andre enheter/Fortsæt apps på andre enheder). I praktiken innebär det i dagsläget att man kan få upp den senaste fliken från en annan enhet i Samsungs webbläsare och att anteckningar synkar snabbare. Det förstnämnda får man ju med andra webbläsare genom att vara inloggad, så det är inte speciellt imponerande.
Domslut: Apple 4 – Samsung 2
Klipp-och-klistra mellan enheter
I Apples ekosystem räcker det man att ha Handoff aktiverat på enheterna. Sen behöver man bara kopiera text eller bild på en enhet, och sedan välja Klistra in på en annan. Det kunde inte vara smidigare.
Motsvarigheten hos Samsung kräver åter den senaste systemmjukvaran OneUI 3.1. Men har man den, är inloggad på samma Samsung-konto, och har Fortsätta använda appar på andra enheter (Fortsett apper på andre enheter/Fortsæt apps på andre enheder) aktiverat, så ska det i princip vara lika enkelt. Med text fungerade det utmärkt men vi hade mindre lycka med bilder.
Domslut: Apple 5 – Samsung 3
Använd surfplattan som extra datorskärm
En extra skärm gör ofta arbetet lättare. På resan kan du använda din iPad för att få lite extra skärmutrymme. I Big Sur går du in i bildskärmsmenyn i Kontrollcenter och väljer din iPad. I Catalina klickar du på AirPlay-symbolen för att välja din iPad. Det finns flera alternativ för att använda den som ett större skrivbord, för skärmdubblering och för att använda den med skärmtangenter eller penna. Läs mer här.
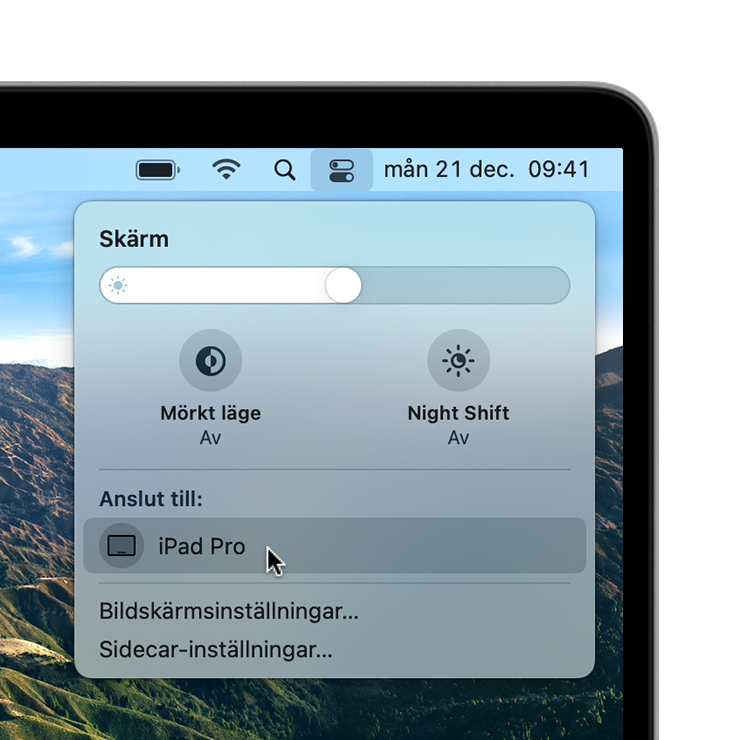
Man kan få en nästan lika bra upplevelse genom att välja Second Screen i snabbmenyn på Android-plattan, vilket även visar instruktioner för sammankopplingen. På sin Windows 10-dator trycker man Windows+K på tangentbordet för att få upp ”Anslut till trådlös skärm” och väljer sin surfplatta. Vips har man en bonusskärm!
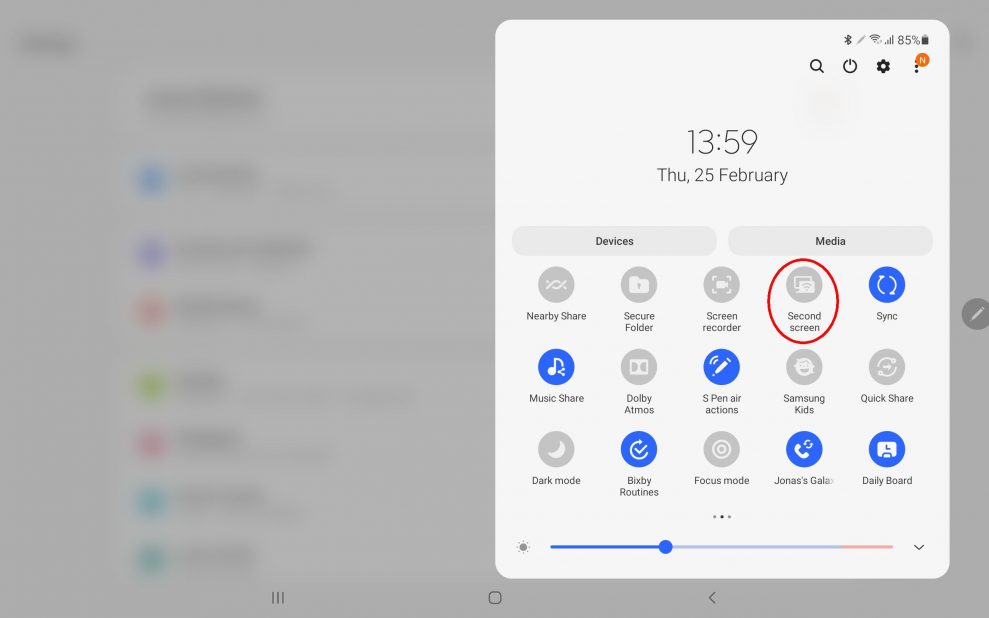
Domslut: Apple 5 – Samsung 4
Betala med dina enheter
Apple Pay var relativt tidigt ute men det tog lång tid innan majoriteten av de skandinaviska bankerna accepterade betalningssättet. Med iPhone dubbeltrycker man på sido- eller hemknappen, och identifierar sig med Face ID eller fingeravtryck innan man ”blippar” den mot betalterminalen. Med Apple Watch dubbeltrycker man på sidoknappen för att få upp de kort man lagt till i Watch-appen. Men Apple Pay är mer än bara kontantlös betalning, det är ett virtuellt kreditkort. Därför kan man även använda det på sin iPad eller Mac för att betala i onlinebutiker som stöder Apple Pay som betalningsmetod.
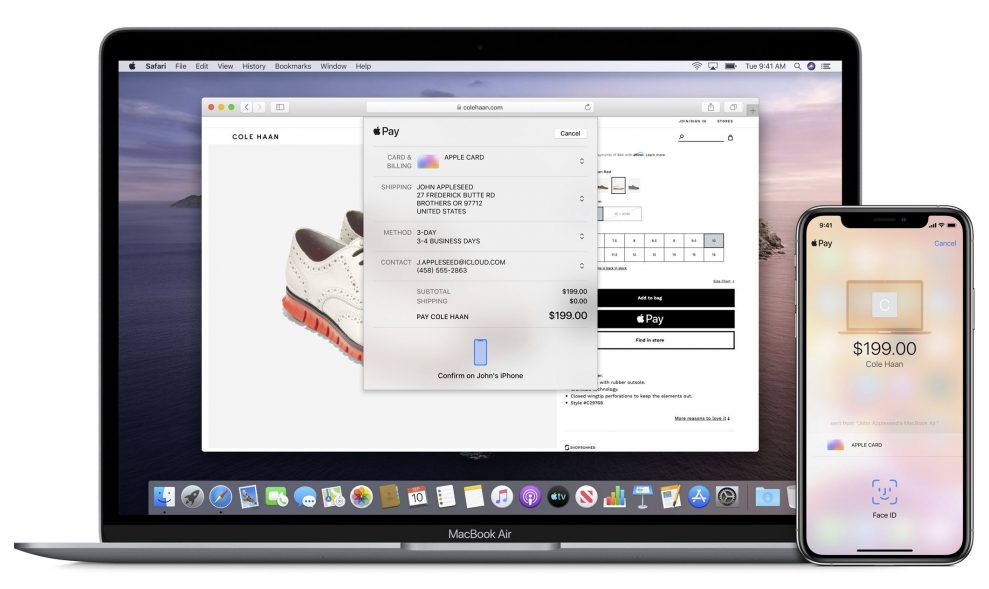
Samsung Pay fungerar av förklarliga skäl bättre, och är mer integrerat, än Google Pay. På mobilen räcker det att svepa upp från nederkanten så dyker betalningsskärmen upp med ditt förregistrerade kreditkort. På Samsung Watch håller du inne Tillbaka-knappen så dyker betalskärmen upp även där. Sedan är det bara att ”blippa” enheten mot butikens trådlösa betalningsterminal. Samsung Pay sägs även kunna användas för betalningar på nätet, men genomslaget i Skandinavien kan inte vara jättestort då undertecknad aldrig sett alternativet i onlinebutiker.
Domslut: Apple 5 – Samsung 4
Slutsats
Apple har från början tänkt sig att enheterna ska fungera tillsammans och har i åratal finslipat både hårdvara och mjukvara för att det ska vara så sömlöst som möjligt. Man har en stor fördel av att ha kontroll över alla detaljer och att användarna måste vara inloggade med sitt Apple-ID. Då ser man direkt vilka enheter som hör till samma person. Därmed får Apple ett mycket hedersamt medelbetyg på 4,75 av 5.
Samsung har med tiden förstått att de måste gå samma väg för att användarna ska känna att deras produkter är lika lättanvända tillsammans. Men de har bara kontroll på hårdvaran, då Google styr över funktionerna i de mobila enheterna och Microsoft över datorerna. Därför måste de lägga till mjukvaror för att få funktionerna, vilket tillför extra steg för användarna. Dessutom måste man tala om för användaren vad de vinner på att, förutom vara inloggade i operativsystemet, även logga in på Samsung-kontot. Där har de en stor uppförsbacke som de bara börjat klättra uppför. Samsungs medelbetyg hamnar därför på 3,4 av 5.
| Apple | Samsung | |
| Ring och messa från andra enheter | 5 | 3 |
| Växla hörlurar mellan enheter | 4 | 3 |
| Dela filer med andra enheter | 5 | 4 |
| Hitta min mobila enhet | 5 | 4 |
| Fortsätta jobba från annan enhet | 4 | 2 |
| Klipp-och-klistra mellan enheter | 5 | 3 |
| Använd surfplattan som extra datorskärm | 5 | 4 |
| Betala med dina enheter | 5 | 4 |
| TOTALT | 38 | 27 |
Här får du en genomgång av många av samarbetsfunktionerna i iOS och MacOS.
Här är några av samarbetsfunktionerna som kom med Samsung One UI 3.1.
https://youtu.be/_XvjweVDwP0
Läs hela artikeln med LB+
Black Week erbjudande
70% På LB+ Total i 12 månader! (Spara 1 665 kr)
LB+ Total månad / 185 kr
Full tillgång till allt innehåll i 1 månad
LB+ Total 12 månader / 156 kr
Full tillgång till allt innehåll på Ljud & Bild och L&B Home i 12 månader
- Tillgång till mer än 7500 produkttester!
- Stora rabatter hos våra samarbetspartner i LB+ Fördelsklubb
- Nyhetsbrev med senaste nyheterna varje vecka
- L&B TechCast – en podd med L&B
- Inaktiverade annonser