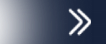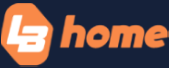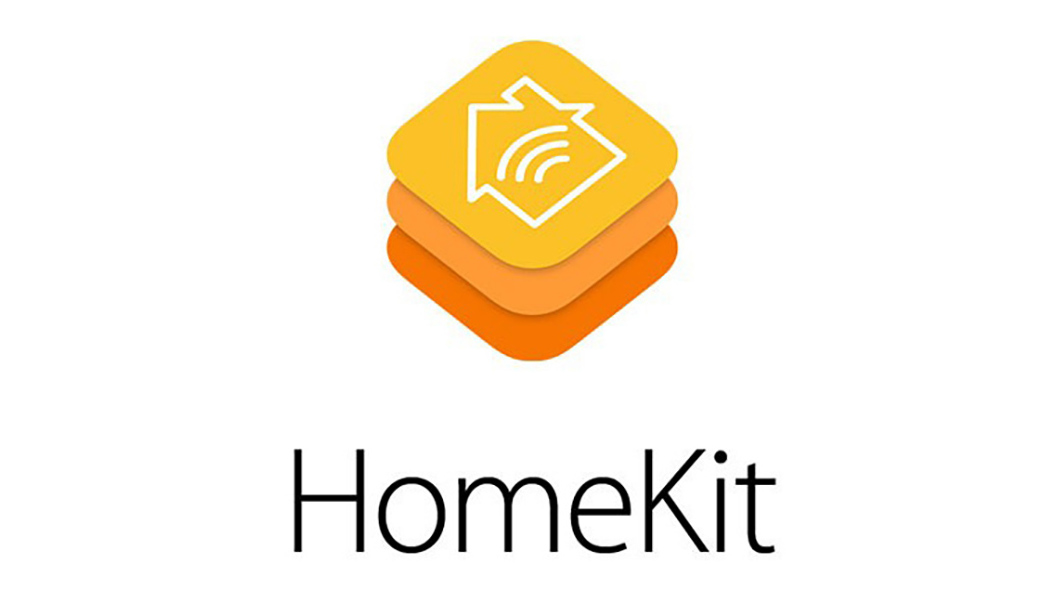Numera är det inte svårt att göra hemmet smart. Det finns ett otal produkter som kan övervaka ditt hem, tända och släcka lampor, sätta på och stänga av värmen och automatisera dina rutiner. Och alla går att köpa för relativt lite pengar i de stora elektronikkedjorna eller på nätet.
Svårigheten är att få alla produkter från olika tillverkare att samarbeta. Varje produkt har vanligtvis en egen app, så att du enkelt kan ställa in om belysningen i dina smarta lampor ska tändas eller ändra färgton – eller om den inkopplade övervakningskameran automatiskt ska spela in och varna dig om den upptäcker rörelser eller ljud från vardagsrummet mitt i natten.
Men tänk om du vill att lamporna ska tändas när övervakningskameran upptäcker rörelser i vardagsrummet mitt i natten? Det är då Apple HomeKit och Samsung SmartThings kommer in i bilden.
HomeKit och SmartThings
Två av världens största tillverkare av konsumentelektronik, Apple och Samsung, har nämligen var sitt ekosystem som länkar ihop alla hemmets smarta produkter. Apple HomeKit är den avgjort mest utbredda lösningen, men koreanerna gör mer och mer av Samsung SmartThings genom både fler partnerskap och fler egna produkter.
Apple HomeKit och Samsung SmartThings har mycket gemensamt, men det finns också ett par stora skillnader. Och om du funderar på vilken av plattformarna du ska satsa på kan det vara svårt att hålla koll på för- och nackdelarna. Förhoppningsvis blir du lite klokare av att läsa vår genomgång här.
Apple HomeKit
Om du har en iPhone eller iPad så har du redan Apple HomeKit. Det är nämligen en plattform som är integrerad i iOS (och delvis i macOS och tvOS), och i ett nötskal är tanken att du ska kunna styra alla dina Smart Home-enheter från en enda app i mobilen eller surfplattan.
HomeKit är ett tekniskt protokoll – som smarta enheter från andra tillverkare måste stödja för att kommunicera med din iPhone eller iPad – och dessutom det gränssnitt som du kommer åt via Hem-appen på din Apple-enhet.
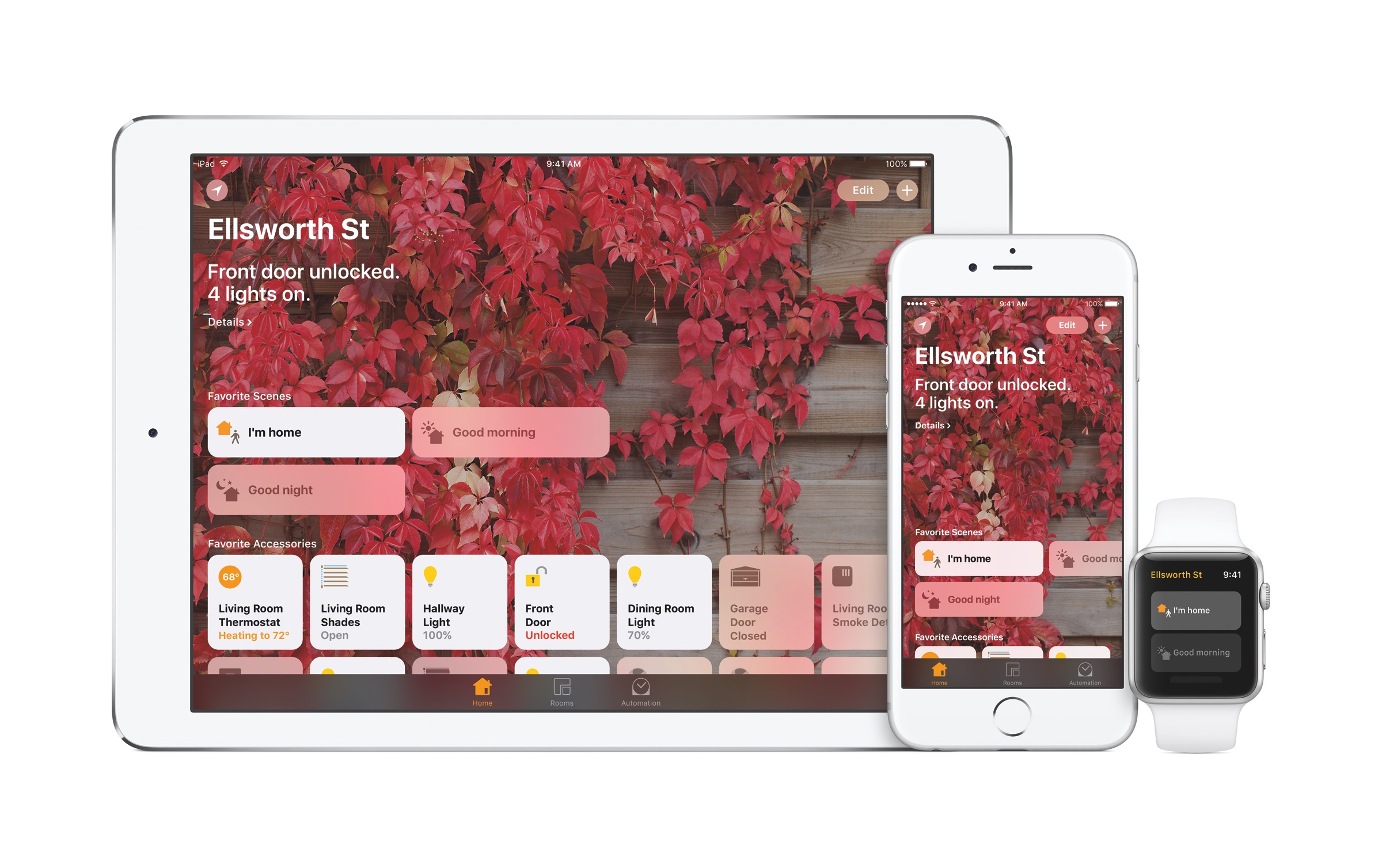
Hur fungerar HomeKit?
Den stora fördelen med Apple HomeKit är att du inte behöver någon extern hubb eller annan utrustning för att hålla reda på dina smarta produkter.
Alla enheter som stöder HomeKit har en inställningskod som du skannar med Home-appen för att lägga till dem som tillbehör. Det räcker inte med att ansluta den nya smarta enheten till Wi-Fi och sedan låta Hem-appen hitta den automatiskt. Men det beror på att HomeKit är ett av de säkraste Smart Home-ekosystemen. All kommunikation i HomeKit-nätverket är starkt krypterat och dessutom laddas inte alla data från dina enheter upp till molnet utan stannar i dina Apple-enheter och i ditt eget lokala nätverk. Och alla enheter som har certifierats som HomeKit-kompatibla uppfyller Apples stränga säkerhetskrav.
När du har skannat en smart enhet dyker den upp i Hem-appen, där du kan organisera tillbehöret och exempelvis välja var någonstans i hemmet den finns.
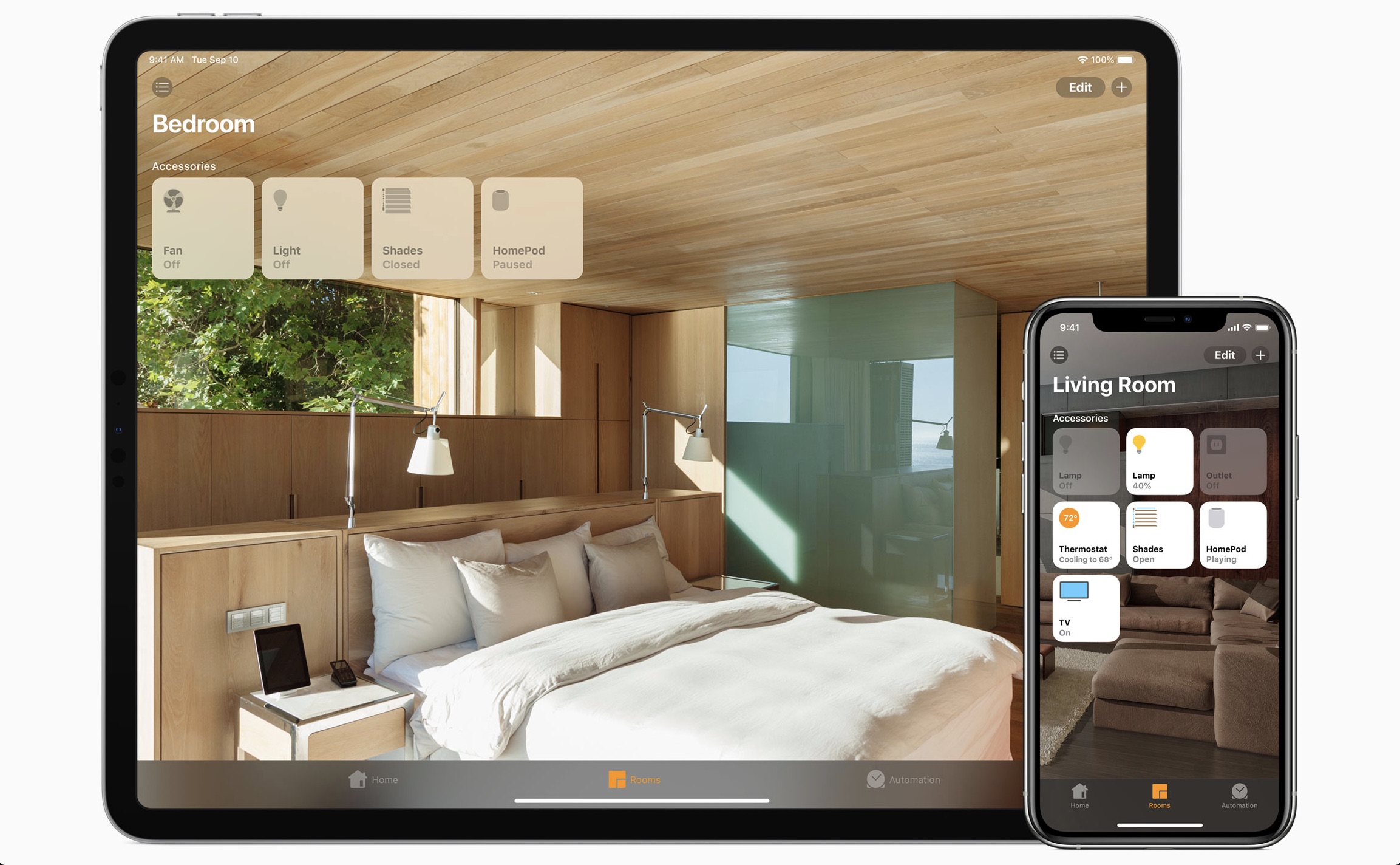
Hur man använder Hem-appen
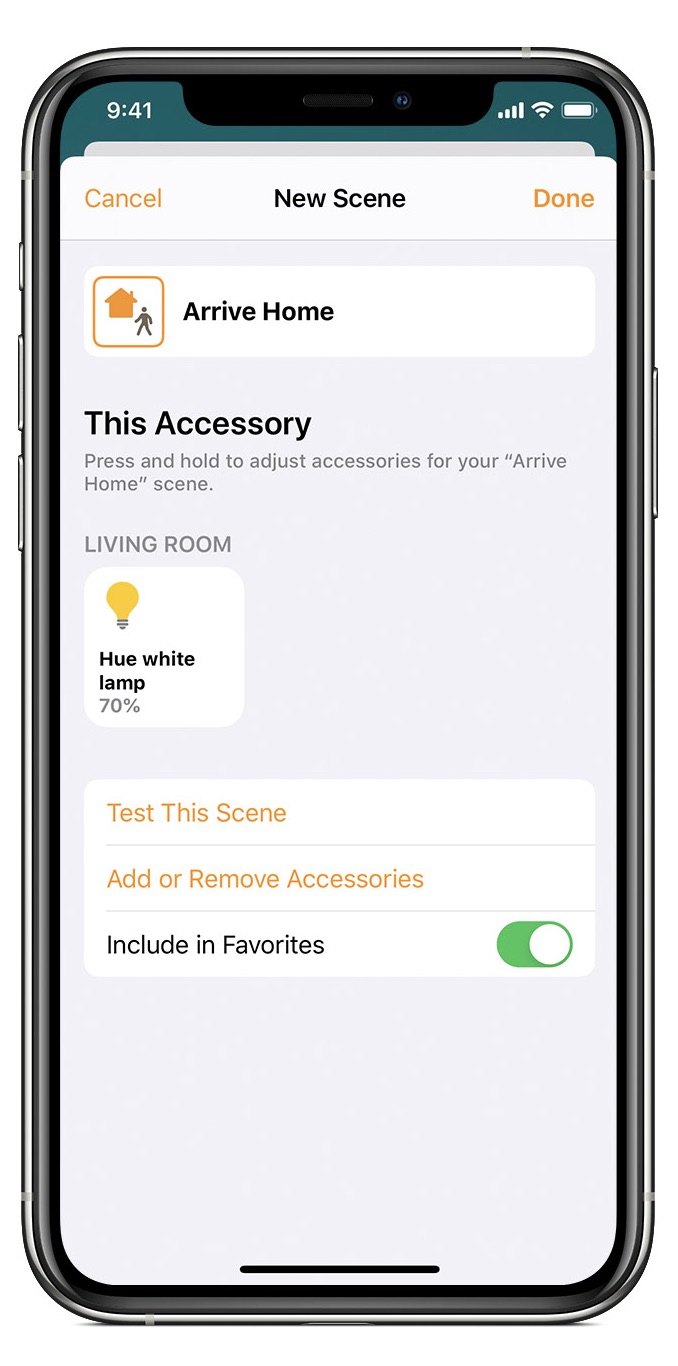
Det finns tre grundlägen i Hem-appen: hem, rum och automatisering. Hemläget visar dina favoritscenarier och favorittillbehör, medan rumsläget visar dina enheter i de olika rummen. Med automatisering kan du skapa specifika scenarier så att dina tillbehör till exempel reagerar automatiskt på att du går hemifrån eller kommer hem. Till exempel genom att sänka värmen, släcka ljuset och aktivera dina rörelsesensorer och din övervakningskamera när systemet upptäcker att din iPhone – och därmed även du – lämnar hemmet.
För att det ska fungera behöver du fortfarande en hubb (ett nav), i form av en Apple HomePod, en Apple TV (fjärde generationen eller senare) eller en iPad som kör iOS 10 eller senare.
Scenarierna är ett enkelt och elegant sätt att få flera av dina smarta enheter att göra vissa saker samtidigt. Du kan till exempel skapa ett scenario som heter ”Filmkväll” och som dimmar ljuset och ändrar färgtonen på dina Philips Hue-glödlampor medan termostaten ändrar rumstemperaturen lite. ”God natt” kan ett scenario heta som släcker ljuset i hela huset, aktiverar kameraövervakningen utomhus och låser dörren.
I praktiken är den enda skillnaden mellan ett scenario och en automatisering att automatiken sker … automatiskt. Ett scenario kräver att du aktiverar det manuellt, antingen i Hem-appen eller med ett röstkommando till Siri.
Både automatiseringar och scenarier skapas i Hem-appen genom att lägga till de utvalda enheterna till scenariot eller automatiseringen och sedan välja när och hur varje enhet ska reagera.
Röststyrning
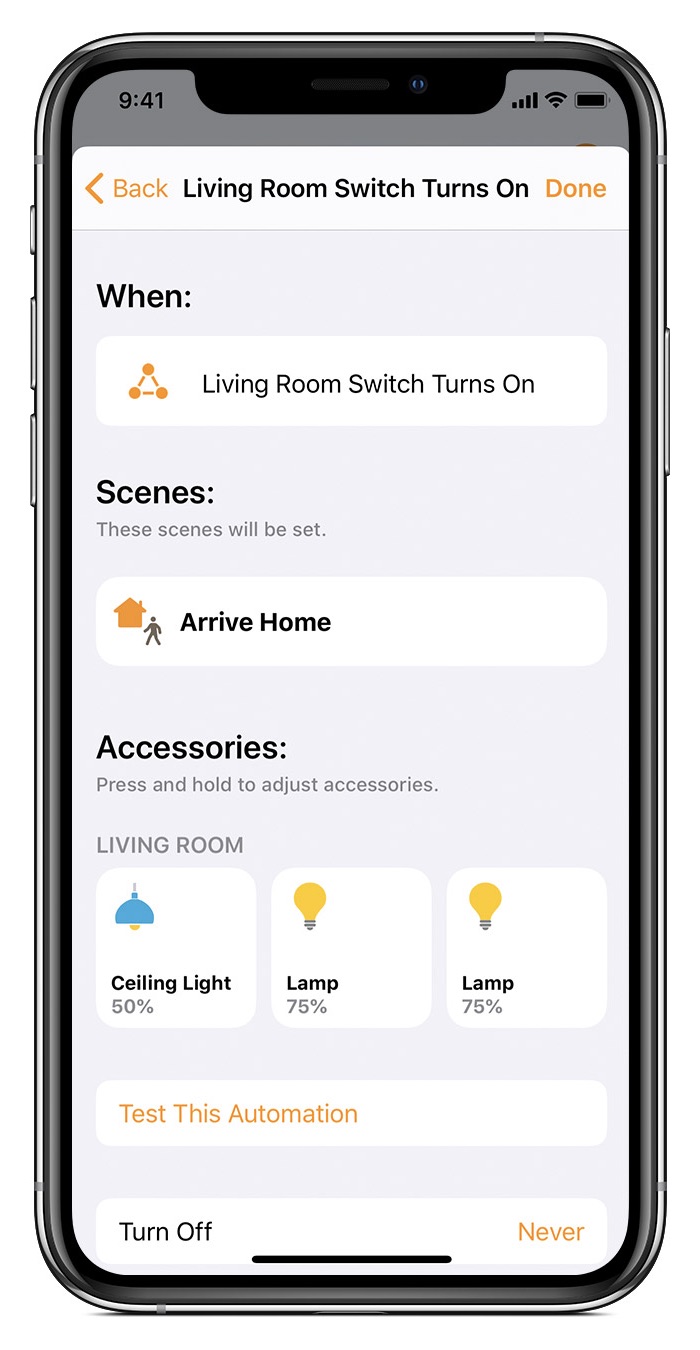
Förutom att använda Hem-appen kan du naturligtvis styra dina HomeKit-enheter med Apples digitala assistent Siri. Det fungerar med alla enheter som stöder Siri och som är inloggade med ditt Apple ID och är anslutna till ditt trådlösa nätverk eller mobilnät.
Om du har namngivit de olika rummen i Hem-appen kan Siri till exempel tända eller släcka ljuset i ett visst rum med kommandot ”Siri, tänd/släck ljuset i köket/vardagsrummet/sovrummet” och du kan också använda Siri för att dimma ljuset, höja eller sänka värmen, aktivera ett visst scenario (”Filmkväll” eller ”God natt”) eller låsa dörren.
Fjärrstyrning
Om du bara vill använda HomeKit hemma hos dig själv behöver du som sagt ingen särskild hubb för att styra dina enheter. Men precis som med automatiseringar fungerar fjärrstyrning av enheter i ditt hem när du är bortrest bara om du har en nyare Apple TV (fjärde generationen eller senare) eller en iPad som kör iOS 10 eller senare. En Apple HomePod kan också användas som hubb.
Oavsett vilken enhet du väljer att använda som hubb så görs installationen via iCloud. Se till att du är inloggad på samma iCloud-konto via den enhet som ska fungera som hubb, som du är på resten av dina Apple-enheter. Dessutom måste du ha tvåfaktorsautentisering aktiverad för ditt Apple ID, plus att din hubb måste ha tillgång till din huvudnyckelring.

Vilka tillverkare och produkter stöder HomeKit?
Apple HomeKit stöds av många produkter, från kameror och klockor till glödlampor, sensorer, högtalare och TV-apparater.
Produkterna kommer från tillverkare som Netatmo, tado, Velux, Eve, Fibaro, Philips, Arlo och Logitech. En komplett lista med tillgängliga produkter finns på Apples hemsida.
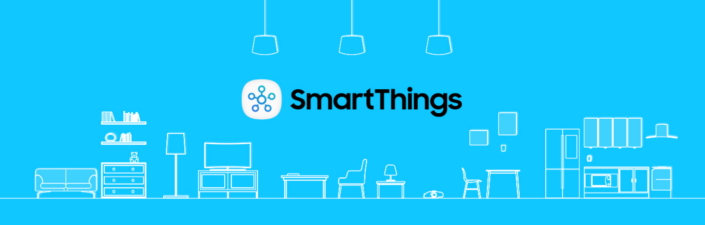
Samsung SmartThings
SmartThings har faktiskt fler år på nacken än HomeKit. Plattformen såg dagens ljus som en oberoende plattform 2012 och finansierades genom crowdfunding.
Samsung köpte SmartThings 2014 och har sedan dess integrerat plattformen i sina egna produkter. I dag är SmartThings-appen installerad i alla Samsung-smartmobiler, och utöver ett antal smarta enheter från Samsung själva så stöder SmartThings många andra produkter från andra tillverkare.
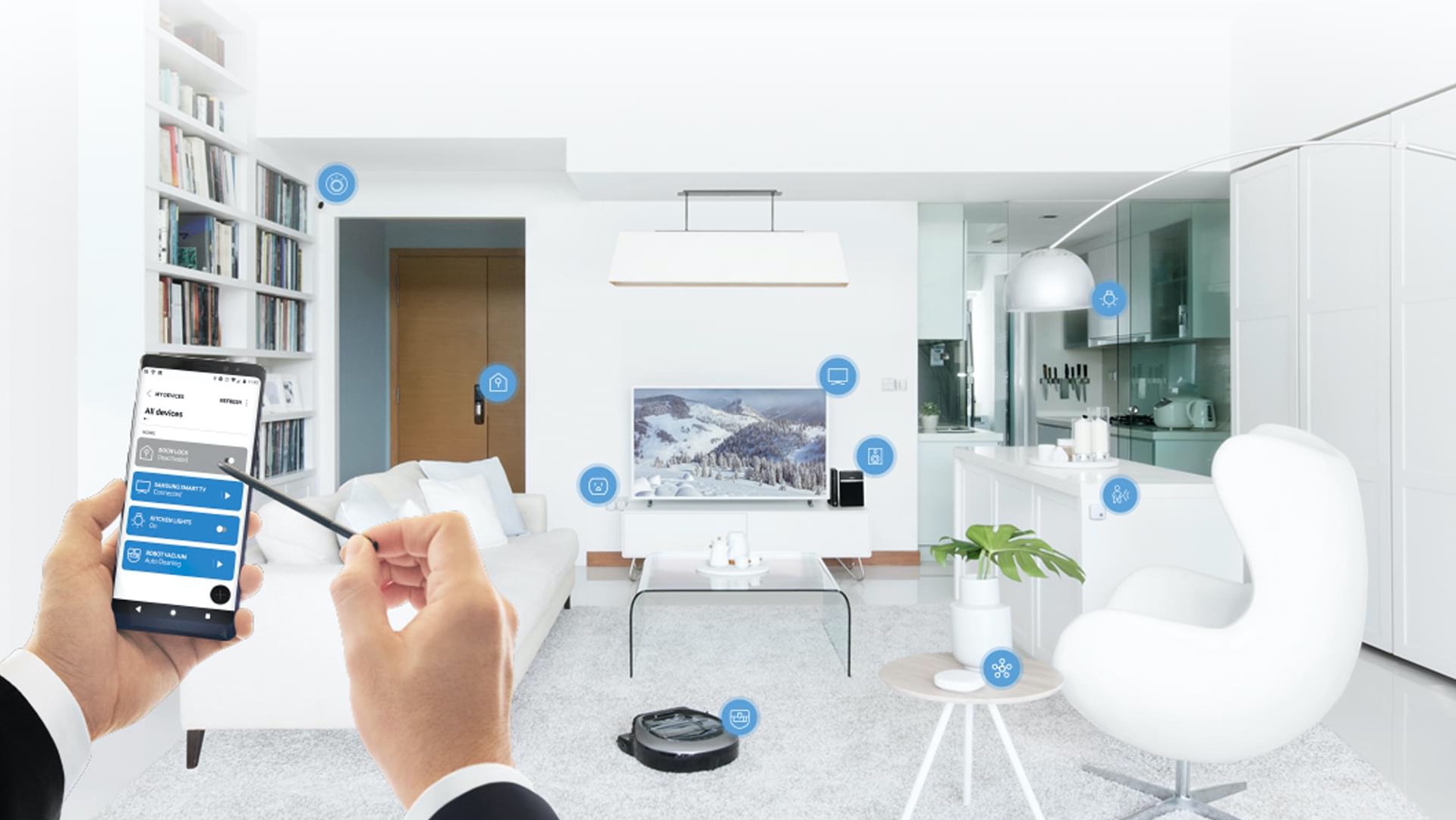
Hur fungerar SmartThings?
Till skillnad från Apple HomeKit fungerar Samsung SmartThings inte utan en hubb. Den så kallade SmartThings Hub kostar 900 kronor och ansluter alla smarta enheter som du vill ska kunna kommunicera med varandra hemma. SmartThings Hub måste vara ansluten till ditt hemnätverk för att fungera, men upprättar sitt eget trådlösa nätverk som används för kommunikationen mellan alla smarta enheter. Den trådlösa kommunikationen görs via Zigbee- och Z-Wave-protokollen, som är de mest använda Smart Home-standarderna, så i praktiken kan snudd på alla smarta enheter kommunicera via SmartThings Hub.
Inställningen är lätt som en plätt. Anslut bara din nyinköpta SmartThings Hub till ditt hemnätverk – den senaste versionen av hubben kan anslutas via Wi-Fi, äldre modeller kräver ethernet-anslutning med nätverkskabel – och upprätta sedan en anslutning med SmartThings-appen på mobilen. Och ja, den fungerar faktiskt med både iPhone och Android.
SmartThings-appen kan låta hubben automatiskt hitta de enheter som stöds i hemmet, men detta fungerar inte alltid så den säkraste metoden är att lägga till enheterna manuellt. Det gör du genom att välja Enheter på menyn i appen och sedan trycka på +. Detta öppnar undermenyn Lägg till enhet, där du kan välja mellan olika typer av Samsung-produkter högst upp, och längre ner finns en lista över alla tillverkare och deras produkter som kan kommunicera med SmartThings.
När din dator, mobiltelefon och/eller smart-TV kopplas trådlöst till ditt hemnätverk så görs det genom den öppna kommunikationsstandarden 802.11, även känd som Wi-Fi. Den här standarden fungerar som ett gemensamt språk som alla dina enheter förstår. Och eftersom enheterna kommunicerar via 802.11 l kan de prata med varandra – och med resten av världen via internet.
På samma sätt är ZigBee en öppen kommunikationsstandard som är speciellt utformad för Smart Home-produkter. Det är vanligtvis trådlösa enheter med låg strömförbrukning – till exempel LED-lampor, sensorer och strömbrytare – som ansluts via ZigBee.
ZigBee stöds av de flesta Smart Home-produkter, vilket möjliggör integration av enheter från många olika tillverkare.
Detsamma gäller Z-Wave, en konkurrent till Zigbee som är utvecklad av det danska företaget Zensys. Även Z-Wave är utformat för att styra och övervaka smarta enheter och sensorer i hemmet.
Zigbee är en öppen plattform som är utvecklad och underhålls av Zigbee Alliance, medan Z-Wave är en egen standard som har ett rykte om sig att vara extremt tillförlitlig. Zigbee-signaler överförs via 2,4 GHz-bandet, Z-Wave använder 908 MHz-frekvensen. I praktiken innebär detta att Zigbee kan överföra större mängder data än Z-Wave, men att en Z-Wave har längre räckvidd.
Båda protokollen använder AES 128-kryptering för att skydda nätverket från oinbjudna gäster.
Så använder du SmartThings-appen
Vid första anblicken kan SmartThings-appen kännas en smula förvirrande. Och det är ingen tvekan om att SmartThings är mer komplicerat att använda än Apples HomeKit.
För vara helt korrekta finns det faktiskt två app-versioner av SmartThings: SmartThings Classic och den nyare SmartThings-appen från Samsung. Den här guiden är baserad på den senaste appen, som också fungerar bäst med de nästan 40 SmartThings-produkter Samsung har lanserat de senaste åren. Vi återkommer till dem.
För att komma igång med SmartThings måste du under alla omständigheter först skapa ett Samsung-konto. När det är gjort är det bara att sätta igång med att ansluta enheter enligt beskrivningen ovan.
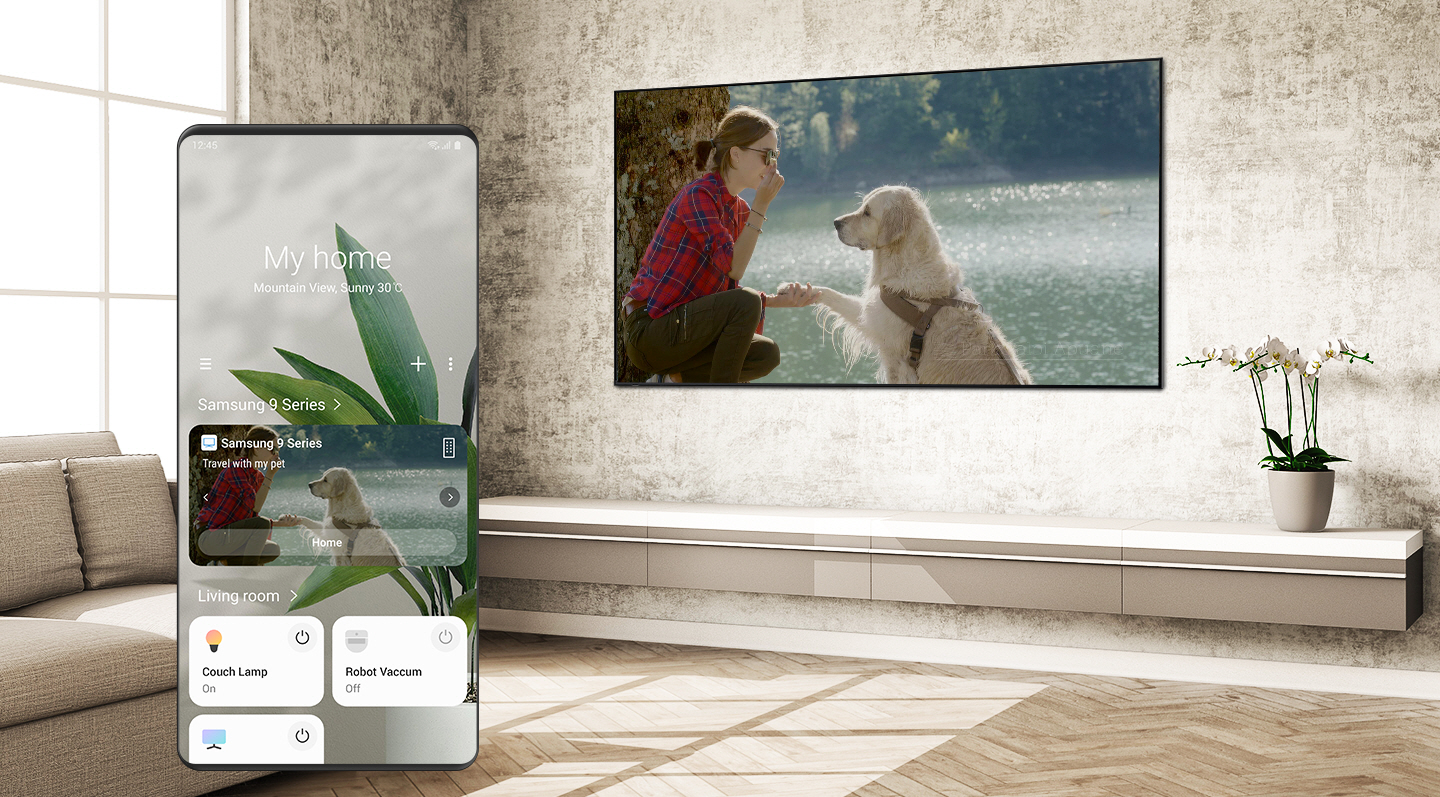
Precis som HomeKit kan du använda SmartThings-appen för att styra alla dina smarta enheter från ett enda ställe. Appens startskärm är som sagt lite rörig och innehåller en gemensam översikt över enheter, scenarier, rum, automatiseringar och så kallade SmartApps. Ja, för SmartThings har en egen app-butik där du kan ladda ner SmartApps, till exempel SmartThings Home Monitor, som kan ta hand om lite mer komplicerade automatiseringar.
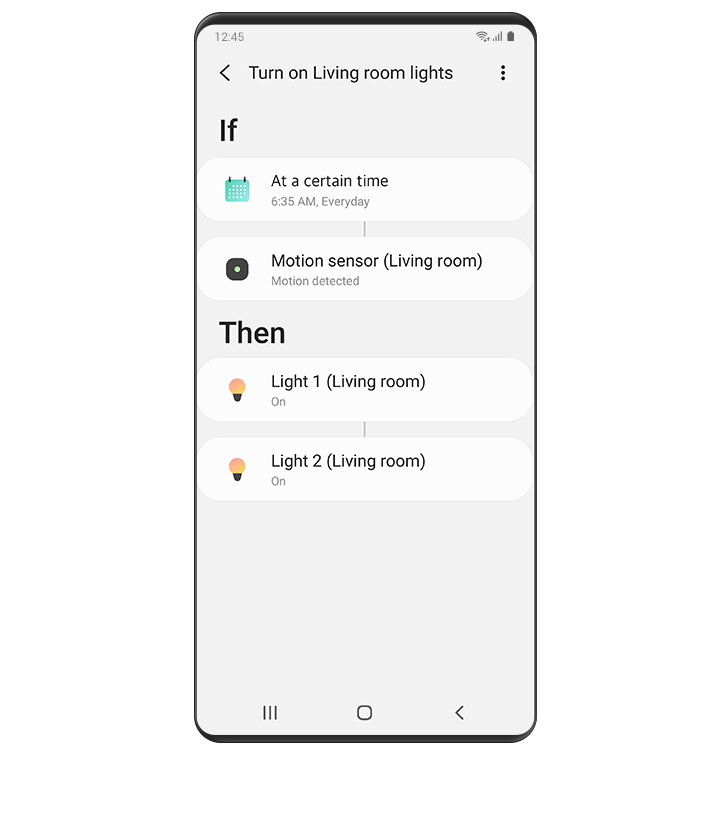
SmartApps kan vara lite avancerad att hitta i, men det är ganska så enkelt att skapa olika rum till sina enheter. Både scenarier och automatiseringar skapas manuellt, och precis som med HomeKit är skillnaden att automatiseringar gör att dina enheter reagerar på förutbestämda sätt när olika villkor uppfylls (släck lamporna och aktivera larmet och rörelsesensorer när jag lämnar lägenheten) medan ett scenario måste aktiveras manuellt (sänk ljusstyrkan i alla lampor, lås dörren och sätt på Netflix på smart-TV:n).
Eftersom SmartThings Hub kommunicerar med molnet för att få rutiner som scenarier och automatiseringar att fungera så måste du tänka på att SmartThings – till skillnad från Apples HomeKit – inte fungerar utan internetuppkoppling.
Röststyrning
Samsung har sin egen digitala assistent som heter Bixby. Och naturligtvis kan du utan problem använda Bixby för att styra ditt smarta hem. Bixby
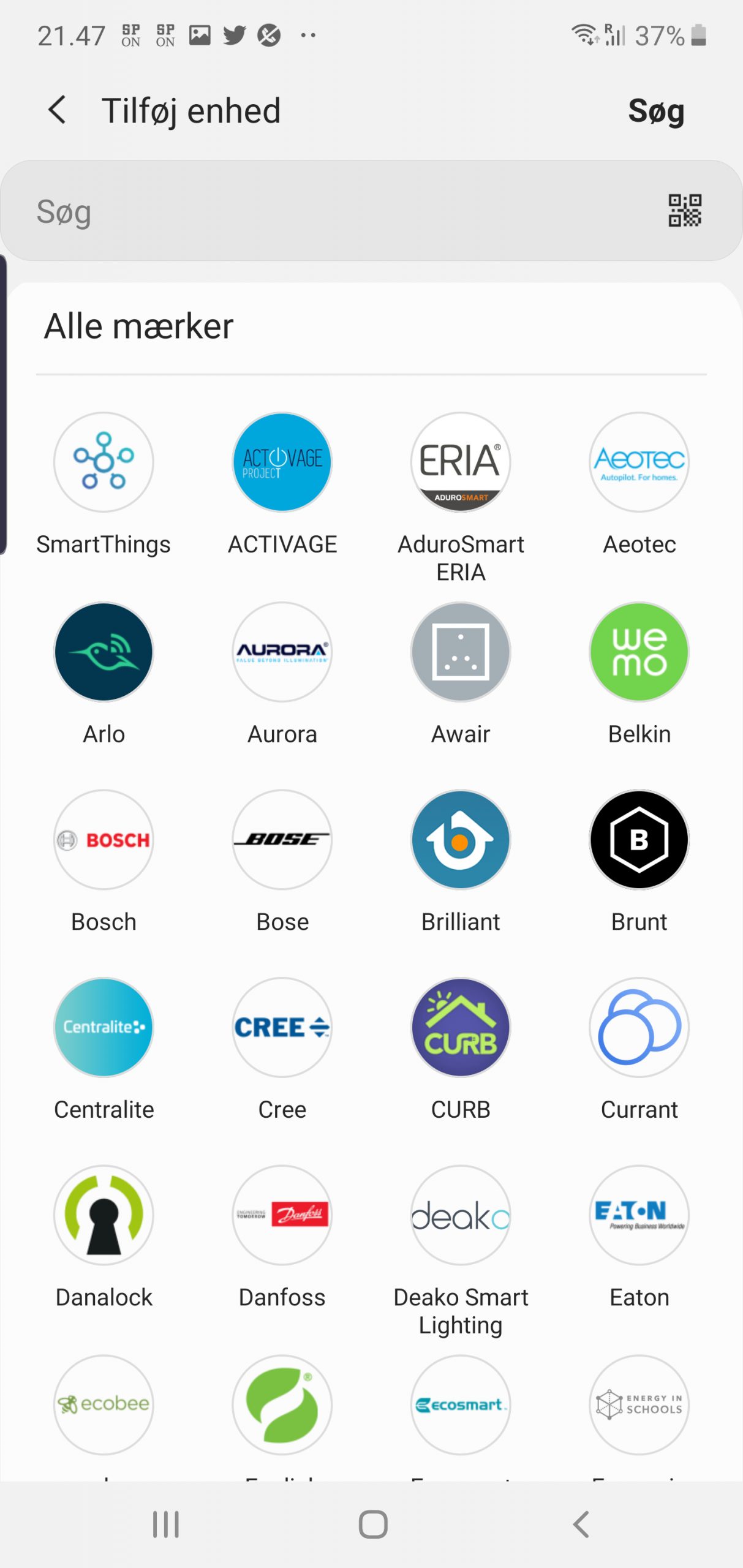
kan utföra praktiskt taget alla SmartThings-kommandon, men en enda utmaning är att det hittills bara är utvalda Samsung Galaxy-enheter som är utrustade med Bixby. De är Samsung Galaxy S8-serien, Galaxy S9-serien, Galaxy S10-serien, Galaxy Note 9-serien, Galaxy Note 10-serien, Galaxy Fold, Galaxy S20-serien, Galaxy Note 20-serien, Galaxy Z Flip och Galaxy Z Fold 2. Samsungs senaste TV-apparater från 2019 och 2020 stöder också Bixby.
Om du använder SmartThings tillsammans med en mobiltelefon eller någon annan enhet som inte kommer från Samsung så fungerar SmartThings även sömlöst med Google Assistant och Amazon Alexa.
Fjärrstyrning
Eftersom SmartThings Hub som grundförutsättning alltid är uppkopplad på internet så är det ingen skillnad mellan att styra sina enheter när man är hemma och när man är ute och reser. Man använder appen på samma sätt både hemma och borta.
Man måste dock komma ihåg att ändra en viss inställning i SmartThings-appen om man vill vara säker på att alla enheter och tjänster alltid är up-to-date. Längst ner i Inställningar-menyn finns menyalternativet Auto-uppdatera enheter och tjänster. Som standard är det inställt på Endast Wi-Fi, men om man vill ladda ner och installera uppdateringar till enheter och tjänster automatiskt – även när man inte är hemma – så ska man välja När det är tillgängligt under Automatiska uppdateringar.
Vilka tillverkare och produkter stöder SmartThings?
Eftersom SmartThings stöder både Zigbee och Z-Wave kan Samsungs app och hubb kommunicera med utrustning från praktiskt taget alla tillverkare. Bland de större tillverkarna av Smart Home-enheter som stöder SmartThings finns Arlo, Belkin, Bosch, Fibaro, Honeywell, iHome, IKEA, Logitech, Netatmo, Osram, Philips Hue, Ring och TP-Link. Men den fullständiga listan är mycket längre, och dessutom tillkommer ett stort antal SmartThings-produkter som Samsung själva lanserat.

I sortimentet finns sensorer, kameror, kontakter och knappar, och några av dem har ett par riktigt bra idéer.
Till exempel SmartThings Vision, som är en övervakningskamera som uteslutande filmar rörelser som konturer och alltså inte spelar in riktiga bilder hemifrån. Det finns också vatten- och fuktsensorer som både kan hålla koll på temperaturen och övervaka om tvättmaskinen eller något vattenrör börjar läcka.
Här hittar du en komplett översikt över Samsungs SmartThings-enheter.